

Este documento explica como usar o AirPrint para imprimir sem fio do seu iPad, do iPhone e do iPod touch para uma impressora Canon.
O AirPrint permite que você imprima fotos emails páginas da Web e documentos do seu dispositivo Apple diretamente para sua impressora sem instalar um driver.

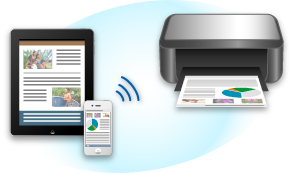
Primeiro, verifique seu ambiente.
Ambiente operacional do AirPrint
Para usar o AirPrint, você precisará de um dos seguintes dispositivos da Apple que executam a versão mais recente do iOS: iPad (todos os modelos), iPhone (3GS ou posterior) ou iPod touch (terceira geração ou posterior).
Ambiente de rede
O dispositivo Apple (iPad, iPhone ou iPod touch) e esta máquina devem estar conectados à mesma rede Wi-Fi.
Verifique se esta máquina está ligada e se está conectada à LAN.
Do software aplicativo do seu dispositivo Apple toque no ícone de operação para exibir as opções do menu.
Nas opções do menu toque em Imprimir (Print).
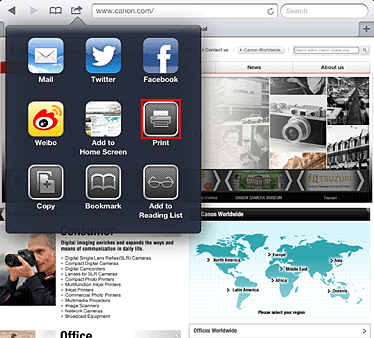
Em Opções da Impressora (Printer Options), selecione o modelo que você está usando.
 Importante
ImportanteComo alguns aplicativos não suportam o AirPrint Opções da Impressora (Printer Options) podem não ser exibidos. Se um software aplicativo não permitir que você use opções da impressora, não será possível imprimir desse software aplicativo.
 Nota
NotaAs opções da impressora serão diferentes dependendo do software aplicativo e do modelo usado. Normalmente, quando você toca em Imprimir (Print) e seleciona um nome de modelo, as opções da impressora exibidas incluem até quatro opções:
Impressora: Selecione um modelo que possa ser usado em sua LAN sem fio.
Cópias: Selecione o número de cópias impressas.
Impressão Duplex: Se o modelo suportar a impressão duplex você poderá selecionar Ativo (On) ou Inativo (Off).
Intervalo: O intervalo de páginas pode ser usado somente com tipos de software aplicativo e de arquivo específicos (como arquivos PDF).
Para 1 Cópia (1 Copy), clique em + ou em - para definir o número de cópias necessárias.
Para Impressão Duplex (Duplex Printing), clique em Ativo (On) para ativar a impressão duplex ou clique em Inativo (Off) para desativar a função.
Ao imprimir um tipo de arquivo com várias páginas, como um arquivo PDF clique em Intervalo (Range) e então clique em Todas as Páginas (All Pages) ou selecione o intervalo de páginas a serem impressas.
Toque em Imprimir (Print).
Quando você executa a impressão, a impressora utiliza as configurações especificadas.
Com o AirPrint, o tamanho do papel é selecionado automaticamente de acordo com o software aplicativo usado no dispositivo Apple e na região na qual o AirPrint é usado.
Quando um software aplicativo de fotografia da Apple for usado o tamanho do papel padrão terá tamanho L no Japão e 4"x6" ou KG em outros países e regiões.
Quando documentos forem impressos do software aplicativo Safari da Apple o tamanho do papel padrão será carta na região dos EUA e A4 no Japão e na Europa.
 Importante
ImportanteSeu software aplicativo pode suportar tamanhos do papel diferentes.
Durante a impressão, um ícone Imprimir (Print) é exibido na lista de aplicativos usados recentemente e você pode usá-lo para verificar o progresso da impressão.
Para exibir a lista de aplicativos usados por último pressione o botão Início (Home) no dispositivo Apple duas vezes. O ícone Imprimir (Print) é exibido na parte inferior da tela Início (Home).
Para excluir um trabalho de impressão com o AirPrint, use um destes dois métodos:
Da máquina: Use o painel de controle da máquina para cancelar o trabalho de impressão.
De um Apple dispositivo: Pressione o botão Início (Home) no dispositivo Apple duas vezes. Toque levemente no botão Imprimir (Print) e exiba a lista de trabalhos de impressão. Toque levemente no trabalho a ser cancelado e então toque em Cancelar Impressão (Cancel Print).
Se o documento não for impresso, verifique o seguinte:
Verifique se a máquina está ligada. Se a máquina estiver ligada desligue-a e ligue-a novamente e verifique se o problema foi resolvido.
Verifique se a máquina está conectada por LAN à mesma sub-rede do dispositivo no qual o iOS está instalado.
Verifique se a máquina tem papel e tinta suficientes.
Verifique se não há mensagens de erro exibidas no painel de controle da máquina.
Se o problema persistir use o driver da impressora em seu computador para executar a impressão e verifique se o documento pode ser impresso normalmente na máquina.
Se o documento não puder ser impresso consulte o Manual On-line do seu modelo.
 Nota
NotaDepois de ligar a máquina, pode demorar alguns minutos antes que a máquina possa se comunicar por uma conexão LAN sem fio. Verifique se a máquina está conectada à LAN sem fio e então tente imprimir.
Se o Bonjour estiver desativado na machine, o AirPrint não poderá ser usado. Verifique as configurações de LAN na máquina e ative o Bonjour.
 Nota
NotaAs janelas usadas nas explicações podem ser diferentes das exibidas por seu produto ou software aplicativo Apple.
Topo da página |