

W tym dokumencie wyjaśniono, jak używać funkcji AirPrint do bezprzewodowego drukowania z Twojego urządzenia iPad, iPhone i iPod touch na drukarce firmy Canon.
Funkcja AirPrint umożliwia drukowanie zdjęć, wiadomości e-mail, stron WWW i dokumentów z urządzenia Apple bezpośrednio na drukarce bez instalowania sterownika.

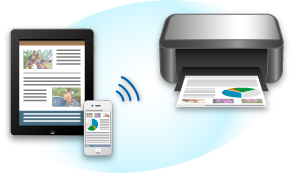
Zacznij od sprawdzenia środowiska.
Środowisko działania funkcji AirPrint
Do korzystania z funkcji AirPrint potrzebne będzie jedno z następujących urządzeń firmy Apple, działające pod kontrolą najnowszej wersji systemu iOS: iPad (wszystkie modele), iPhone (3GS lub nowszy) lub iPod touch (3. generacji lub nowszy).
Środowisko sieciowe
Urządzenie Apple (iPad, iPhone lub iPod touch) i to urządzenie muszą być połączone z tą samą siecią Wi-Fi.
Upewnij się, że urządzenie jest włączone i podłączone do sieci LAN.
W programie na urządzeniu firmy Apple kliknij ikonę operacji, aby wyświetlić opcje menu.
W opcjach menu kliknij Drukuj (Print).
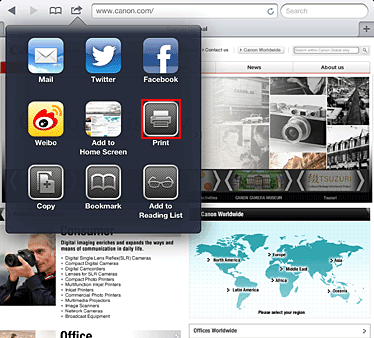
W oknie Opcje drukarki (Printer Options) wybierz używany model.
 Ważne
WażneNiektóre programy nie obsługują funkcji AirPrint, więc okno Opcje drukarki (Printer Options) może nie zostać wyświetlone. Jeśli aplikacja nie umożliwia użycia opcji drukarki, nie można z niej drukować.
 Uwaga
UwagaW zależności od używanej aplikacji i modelu urządzenia opcje drukarki różnią się. Normalnie po kliknięciu opcji Drukuj (Print) i wybraniu nazwy modelu wyświetlone opcje menu będą zawierały maksymalnie cztery poniższe opcje:
Drukarka: Wybierz model, który może być używany w bezprzewodowej sieci LAN.
Kopie: Wybierz liczbę kopii wydruku.
Druk dwustronny: Jeśli model drukarki obsługuje druk dwustronny, można wybrać opcję Włącz (On) lub Wyłącz (Off).
Zakres: Zakres stron może być określany tylko w niektórych aplikacjach i typach plików (takich jak pliki PDF).
W przypadku opcji 1 Kopia (1 Copy) kliknij ikonę + lub -, aby ustawić odpowiednią liczbę kopii.
W przypadku opcji Druk dwustronny (Duplex Printing) kliknij opcję Włącz (On), aby włączyć drukowanie dwustronne, lub opcję Wyłącz (Off), aby wyłączyć tę funkcję.
W przypadku drukowania pliku o wielu stronach, na przykład pliku PDF, kliknij opcję Zakres (Range), a następnie Wszystkie strony (All Pages) lub wybierz zakres stron do wydrukowania.
Kliknij przycisk Drukuj (Print).
Drukowanie odbywa się przy użyciu określonych ustawień drukarki.
Podczas używania funkcji AirPrint rozmiar papieru jest wybierany automatycznie zgodnie z aplikacją używaną na urządzeniu firmy Apple i regionem, w którym używana jest funkcja AirPrint.
W przypadku używania aplikacji Apple do obróbki zdjęć, domyślny rozmiar papieru to L w Japonii i 4"x6" lub KG w innych krajach i regionach.
Gdy dokumenty są drukowane z aplikacji Safari firmy Apple, domyślny rozmiar papieru to Letter w Stanach Zjednoczonych i A4 w Japonii i Europie.
 Ważne
WażneUżywana aplikacja może obsługiwać inne rozmiary papieru.
Podczas drukowania na liście ostatnio używanych aplikacji wyświetlana jest ikona Drukowanie (Print), za pomocą której można śledzić postęp drukowania.
Aby wyświetlić listę ostatnio używanych aplikacji, naciśnij dwukrotnie przycisk Ekran główny (Home) na urządzeniu Apple. Ikona Drukowanie (Print) jest wyświetlana u dołu ekranu Ekran główny (Home).
Aby usunąć zadanie drukowania przy użyciu funkcji AirPrint, wykonaj jedną z poniższych czynności:
Na urządzeniu: Anuluj zadanie drukowania za pomocą panelu operacyjnego urządzenia.
Na urządzeniu firmy Apple: Naciśnij dwukrotnie przycisk Ekran główny (Home) na urządzeniu firmy Apple. Dotknij ikony Drukowanie (Print), aby wyświetlić listę zadań drukowania. Dotknij ikony zadania drukowania, które ma być anulowane, a następnie opcji Anuluj drukowanie (Cancel Print).
Jeśli dokument nie jest drukowany, należy sprawdzić następujące kwestie:
Upewnij się, że urządzenie jest włączone. Jeśli urządzenie jest włączone, wyłącz je i włącz ponownie, a następnie sprawdź, czy problem został rozwiązany.
Upewnij się, że urządzenie jest podłączone przez sieć LAN do tej samej podsieci, co urządzenie, na którym zainstalowano system iOS.
Upewnij się, że ilość papieru i atramentu w urządzeniu jest wystarczająca.
Upewnij się, że na panelu operacyjnego urządzenia nie jest wyświetlany żaden komunikat o błędzie.
Jeśli problem nie ustępuje, uruchom drukowanie za pomocą sterownika drukarki na komputerze i sprawdź, czy można normalnie wydrukować dokument na urządzeniu.
Jeśli wydrukowanie dokumentu nie jest możliwe, przeczytaj Podręcznik online dla posiadanego modelu.
 Uwaga
UwagaPo włączeniu urządzenia może upłynąć kilka minut, zanim urządzenie będzie mogło się komunikować za pośrednictwem bezprzewodowej sieci LAN. Sprawdź, czy urządzenie jest podłączone do bezprzewodowej sieci LAN i spróbuj ponownie wydrukować.
Jeśli usługa Bonjour na urządzeniu jest wyłączona, nie można używać funkcji AirPrint. Sprawdź ustawienia sieci LAN na urządzeniu i włącz usługę Bonjour.
 Uwaga
UwagaOkna użyte w objaśnieniach mogą różnić się od elementów wyświetlanych w aplikacji lub w urządzeniu firmy Apple.
Góra strony |