Afdrukken vanaf een computer of smartphone met Google Cloud Print
Wanneer u afrukgegevens verzendt met Google Cloud Print, ontvangt het apparaat deze gegevens en worden ze automatisch afgedrukt als het apparaat is ingeschakeld.
Wanneer u afdrukt vanaf een computer, smartphone of ander apparaat met Google Cloud Print, moet u tevoren papier plaatsen in het apparaat.
De afdrukgegevens verzenden met Google Cloud Print
-
Zorg dat het apparaat is ingeschakeld
 Opmerking
Opmerking- Als u de afdrukgegevens wilt verzenden vanaf een externe locatie, schakelt u het apparaat van tevoren in.
-
Druk af vanaf de computer of smartphone
De onderstaande afbeelding toont een voorbeeld van afdrukken vanuit een webbrowser die communiceert met Google Cloud Print. Het uiterlijk van het scherm hangt af van de toepassingen of services die Google Cloud Print ondersteunen.
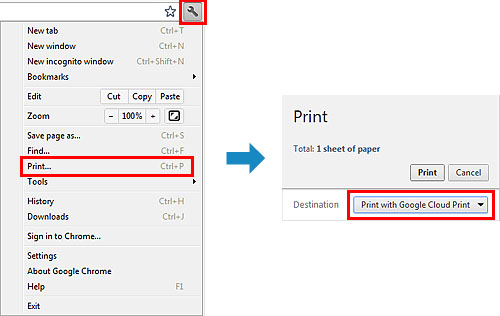
Wanneer de voorbereiding voor het afdrukken met Google Cloud Print is voltooid en het apparaat is ingeschakeld, ontvangt het apparaat de afdrukgegevens en worden deze automatisch afgedrukt.
 Opmerking
Opmerking
- Afhankelijk van de communicatiestatus kan het enige tijd duren om de afdrukgegevens af te drukken of ontvangt het apparaat de afdrukgegevens mogelijk niet.
- Wanneer u afdrukt met Google Cloud Print, kan het afdrukken worden geannuleerd, afhankelijk van de status van het apparaat, bijvoorbeeld wanneer het apparaat in gebruik is of wanneer er een fout optreedt. Als u wilt doorgaan met afdrukken, controleert u de status van het apparaat en drukt u vervolgens nogmaals af met Google Cloud Print.
-
Voor afdrukinstellingen:
- Als u een ander mediumtype dan normaal papier selecteert of als u een ander papierformaat dan A4/Letter/B5/A5 selecteert, worden de afdrukgegevens enkelzijdig afgedrukt, ook al hebt u dubbelzijdig afdrukken geselecteerd. (* Het papierformaat hangt af van het model van uw printer. Voor informatie over ondersteunde papierformaten gaat u naar de startpagina van de Online handleiding en raadpleegt u 'Automatisch dubbelzijdig afdrukken mislukt' voor uw model.)
- Als u normaal papier hebt geselecteerd als mediumtype of B5/A5 als papierformaat, worden de afdrukgegevens afgedrukt met een marge, ook al hebt u afdrukken zonder marges geselecteerd.
- De afdruk kan afwijken van het afdrukvoorbeeld, afhankelijk van de afdrukgegevens.
- Afhankelijk van het apparaat dat de afdrukgegevens verzendt, kunt u mogelijk geen afdrukinstellingen selecteren wanneer u de afdrukgegevens verzendt met Google Cloud Print.
Als u rechtstreeks wilt afdrukken vanuit Google Cloud Print
Als het apparaat de afdrukgegevens niet kan ontvangen of als u direct wilt beginnen met afdrukken, kunt u controleren of er een afdruktaak in Google Cloud Print aanwezig is en het afdrukken handmatig starten.
Voer de volgende stappen uit.
 Belangrijk
Belangrijk
- Deze functie is mogelijk niet beschikbaar, afhankelijk van de printer die u gebruikt. Als u wilt controleren of deze functie beschikbaar is voor uw printer, raadpleegt u Lijst met functies voor elk model (Google Cloud Print).
-
Zorg dat het apparaat is ingeschakeld
-
Selecteer Instellen (Setup) in het hoofdscherm (of druk op de knop Instellingen (Setup) op het bedieningspaneel)
-
Selecteer Webserviceaanvraag (Web service inquiry)
 Opmerking
Opmerking- Als u het apparaat niet bij Google Cloud Print hebt geregistreerd, wordt Webserviceaanvraag (Web service inquiry) niet weergegeven.
Registreer het apparaat bij Google Cloud Print.
- Als u het apparaat niet bij Google Cloud Print hebt geregistreerd, wordt Webserviceaanvraag (Web service inquiry) niet weergegeven.
Als uw LCD-monitor in kleur is
-
Selecteer Afdrukken bij Google Cloud Print (Print from Google Cloud Print)
Er wordt een bevestigingsvenster ter controle weergegeven.
-
Selecteer Ja (Yes)
Als de afrukgegevens aanwezig zijn, ontvangt het apparaat deze gegevens en worden ze afgedrukt.
Als uw LCD-monitor monochroom is
-
Selecteer GoogleCloudPrint
-
Druk op de knop OK
Maak verbinding met de server. Als er afdrukgegevens beschikbaar zijn, drukt u die gegevens af.


