リモートUIの使いかた
パソコンやスマートフォンなどから、プリンター情報を確認したり、ユーティリティ機能を実行したりすることができるサービスです。
また、キヤノンが提供する便利なウェブサービスもご利用いただけます。
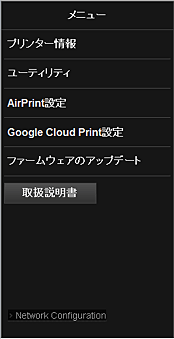
プリンターのIPアドレスを確認する
本サービスをご利用になるには、はじめに本製品の操作パネルから、本製品のIPアドレスを確認してください。
 重要
重要
- 本製品のIPアドレスを確認するときやリモートUIを利用するときは、本製品がLAN接続されていて、LAN環境がインターネットに接続されている必要があります。また、インターネットへの接続料金はお客様のご負担となります。
-
本製品の電源が入っていることを確認する
お使いの機種に液晶モニターがある場合
-
ホーム画面から、
 [セットアップ]→
[セットアップ]→  [本体設定]→[LAN設定]→[LAN設定情報の確認]→[無線LAN設定表示]または[有線LAN設定表示]を選んで、表示された画面からIPアドレスを確認する
[本体設定]→[LAN設定]→[LAN設定情報の確認]→[無線LAN設定表示]または[有線LAN設定表示]を選んで、表示された画面からIPアドレスを確認する 参考
参考- IPアドレスを印刷する場合は、A4サイズの普通紙を1枚セットした後、ホーム画面から、
 [セットアップ]→
[セットアップ]→  [本体設定]→[LAN設定]→[LAN設定情報の確認]→[LAN設定情報印刷]と順に選んでください。
[本体設定]→[LAN設定]→[LAN設定情報の確認]→[LAN設定情報印刷]と順に選んでください。
- IPアドレスを印刷する場合は、A4サイズの普通紙を1枚セットした後、ホーム画面から、
お使いの機種に液晶モニターがない場合
-
A4サイズの普通紙を1枚セットする
-
エラーランプが6回点滅するまで、ストップボタンを長押しする
-
ボタンを離す
ネットワーク設定情報の印刷が開始されます。
リモートUIの起動
本製品の液晶モニターから確認したIPv4アドレスをウェブブラウザーで直接入力し、リモートUIを起動します。
-
お使いのパソコン、またはスマートフォン・タブレット端末のウェブブラウザーを開き、下記URLを入力する
http:// <Printer IP address>
「<Printer IP address>」の箇所には、「プリンターのIPアドレスを確認する」で確認したIPアドレスを入力してください。
-
ユーザー名、管理者パスワードを入力
認証画面が表示されたら、[ユーザー名]、[パスワード]を入力してください。
[ユーザー名]:ADMIN
[パスワード]:「管理用のパスワードについて」を参照してください。 参考
参考- [ユーザー名]はお使いのブラウザによって、表示が異なる場合があります。
-
リモートUIの起動
リモートUIが起動し、トップ画面が表示されます。
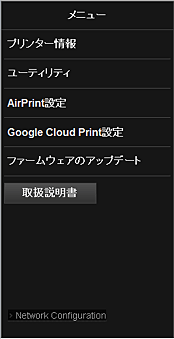
- [プリンター情報]
- プリンターのインク残量、ステータス、エラーの詳細情報などを表示します。
また、インク購入サイトやサポートページに接続し、ウェブサービスを利用することができます。 - [ユーティリティ]
- クリーニングなど、本製品のユーティリティ機能を設定し実行することができます。
- [AirPrint設定]
- 位置情報などApple AirPrintの設定を行うことができます。
- [Google Cloud Print設定]
- Google Cloud Printへ本製品の登録と削除を行うことができます。
- [ファームウェアのアップデート]
- ファームウェアのアップデートやバージョン情報の確認などを行うことができます。
- [取扱説明書]
- オンラインマニュアルを表示します。
- [Network Configuration]
- ネットワークの設定を表示します。

