Impression à partir d'un périphérique compatible AirPrint
Le présent document explique comment utiliser AirPrint pour imprimer sans connexion filaire depuis votre iPad, iPhone et iPod touch vers une imprimante Canon.
Avec AirPrint, vous pouvez imprimer des photos, des e-mails, des pages Web et des documents depuis votre appareil Apple sans avoir à installer de pilote.

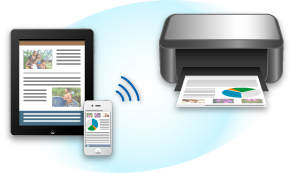
Vérification de votre environnement
Vérifiez d'abord votre environnement.
-
Environnement de fonctionnement AirPrint
Pour utiliser AirPrint, vous devez disposer d'un des périphériques Apple suivants qui dispose de la dernière version d'iOS :
- iPad (tous les modèles)
- iPhone (3GS ou version ultérieure)
- iPod touch (3e génération ou version ultérieure)
-
Environnement réseau
L'appareil Apple (iPad, iPhone ou iPod touch) et la machine doivent être connectés au même réseau Wi-Fi.
Impression avec AirPrint
-
Assurez-vous que la machine est sous tension et connectée au réseau local.
-
Depuis l'application de votre appareil Apple, appuyez sur l'icône d'activation pour afficher les options de menu.
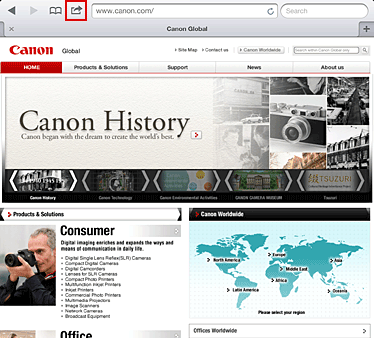
-
Dans le menu, appuyez sur Imprimer.
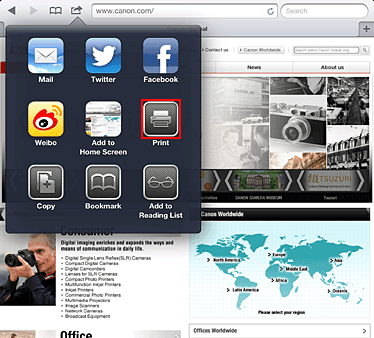
-
Dans Options de l'imprimante, sélectionnez le modèle que vous utilisez.
 Important
Important- Certaines applications ne prenant pas en charge AirPrint, les Options de l'imprimante risquent de ne pas s'afficher. Si vous n'avez pas accès à ces options, vous ne pourrez pas lancer d'impressions depuis cette application.
 Remarque
Remarque-
Les options de l'imprimante peuvent varier en fonction de l'application et du modèle utilisés. En règle générale, lorsque vous appuyez sur Imprimer, puis que vous sélectionnez un nom de modèle, vous pouvez choisir parmi les quatre options suivantes :
- Imprimante : sélectionnez un modèle compatible avec le réseau sans fil.
- Copies : indiquez le nombre de copies à imprimer.
- Impression recto/verso : si le modèle prend en charge l'impression recto/verso, vous pouvez choisir de l'activer ou de la désactiver.
- Plage : la plage de pages n'est disponible qu'avec certaines applications et certains types de fichier (fichiers PDF, par exemple).
-
Avec l'option 1 copie, cliquez sur + ou - pour définir le nombre de copies.
-
Pour une impression recto/verso, cliquez sur Activer pour activer la fonction ou sur Désactiver pour la désactiver.
-
Lorsque vous imprimez un fichier composé de plusieurs pages (un fichier PDF, par exemple), cliquez sur Plage, puis sur Toutes les pages ou définissez la plage de pages à imprimer.
-
Appuyez sur Imprimer.
Lorsque vous lancez une impression, l'imprimante utilise les paramètres spécifiés pour imprimer les données.
Format papier
Avec AirPrint, le format du papier est automatiquement sélectionné en fonction de l'application utilisée sur l'appareil Apple et de la région d'utilisation d'AirPrint.
Si vous utilisez l'application photo d'Apple, le format de papier est défini par défaut sur L au Japon et sur 4"x6" ou KG dans les autres pays et régions.
Si vous imprimez des documents depuis l'application Safari d'Apple, le format de papier est défini par défaut sur Lettre aux États-Unis et sur A4 en Europe et au Japon.
 Important
Important
- Votre application peut prendre en charge plusieurs formats de papier.
Vérification de l'état de l'impression
Lors d'une impression, une icône d'impression apparaît dans la liste des applications utilisées récemment. Vous pouvez utiliser cette icône pour vérifier la progression de l'impression.
Pour afficher la liste des applications utilisées récemment, appuyez deux fois sur le bouton d'Page d'accueil de l'appareil Apple. L'icône d'impression s'affiche en bas de l'écran d'accueil.
Suppression d'une tâche d'impression
Pour supprimer une tâche d'impression avec AirPrint, suivez l'une des deux méthodes suivantes :
- Depuis la machine : si votre imprimante dispose d'un écran LCD, utilisez le panneau de contrôle pour annuler la tâche d'impression.
Si votre imprimante n'a pas d'écran LCD, appuyez sur le bouton Arrêt (Stop) de la machine pour annuler la tâche d'impression. - Depuis un appareil Apple : appuyez deux fois sur le bouton d'accueil de l'appareil Apple. Appuyez sur l'icône d'impression, puis affichez la liste des tâches d'impression. Appuyez sur la tâche d'impression à annuler, puis sur Annuler l’impression.
Dépannage AirPrint
Si l'impression du document ne se lance pas, vérifiez les points suivants :
-
Vérifiez que la machine est sous tension. Si la machine est sous tension, éteignez- la, puis rallumez-la. Vérifiez ensuite si le problème est résolu.
-
Vérifiez que la machine est connectée au réseau local sur le même sous-réseau que l'appareil doté d'iOS.
-
Vérifiez que la machine dispose de suffisamment de papier et d'encre.
-
Si votre imprimante dispose d'un écran LCD, vérifiez qu'aucun message d'erreur ne s'affiche sur l'écran LCD.
Si le problème persiste, utilisez le pilote d'imprimante de votre ordinateur pour lancer l'impression et vérifier que le document peut être imprimé normalement sur la machine.
Si le document ne peut pas être imprimé, reportez-vous au Manuel en ligne de votre modèle.
 Remarque
Remarque
- Une fois la machine sous tension, la machine peut mettre quelques minutes avant de pouvoir communiquer via une connexion réseau sans fil. Confirmez que la machine est connectée au réseau sans fil, puis relancez l'impression.
- Si Bonjour est désactivé sur la machine, AirPrint ne peut pas être utilisé. Vérifiez les paramètres réseau sur la machine, puis activez Bonjour.
 Remarque
Remarque
- Les fenêtres utilisées pour les explications peuvent varier de celles affichées par votre application ou produit Apple.

