Preparativos para imprimir con Google Cloud Print
Para imprimir con Google Cloud Print, necesita crear una cuenta de Google y registrar el equipo con Google Cloud Print previamente.
Si ya tiene una cuenta de Google, registre el equipo.
Creación de una cuenta de Google
Primero, cree su cuenta de Google para registrar el equipo con Google Cloud Print.
Acceda a Google Cloud Print con el navegador web del ordenador o del dispositivo móvil, y registre la información solicitada.
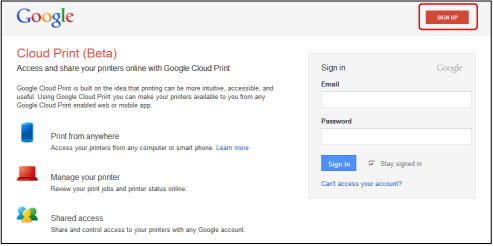
* La pantalla anterior podría cambiar sin previo aviso.
Registro del equipo con Google Cloud Print
Registre el equipo con Google Cloud Print.
El proceso de registro requiere el proceso de autenticación que utiliza el navegador web del ordenador o del dispositivo móvil. Prepare un papel normal de tamaño A4 o Carta para imprimir desde el equipo la URL de autenticación durante el proceso de autenticación.
 Importante
Importante
- Para registrar el equipo e imprimir con Google Cloud Print hace falta una conexión LAN con el equipo y una conexión a internet. Conlleva los gastos de conexión a Internet.
- Si cambia el propietario del equipo, elimine el equipo de Google Cloud Print.
-
Compruebe que el equipo está encendido
Si la impresora tiene un pantalla LCD
-
En la pantalla de inicio, seleccione Configurar (Setup) (o pulse el botón Configuración (Setup) del panel de control)
-
Seleccione Configuración del servicio web (Web service setup) -> Config. conexión (Connection setup) -> Config. Google Cloud Print (Google Cloud Print setup) (GoogleCloudPrint) -> Registrar en Google Cloud Print (Register with Google Cloud Print) (Regist. en servicio (Register w/ service))
 Nota
Nota- Si ya ha registrado el equipo con Google Cloud Print, aparecerá el mensaje de confirmación para registrar el equipo.
-
Cuando aparezca la pantalla de confirmación para registrar el equipo, seleccione Sí (Yes)
-
En la pantalla de configuración de impresión, seleccione el idioma que aparecerá en pantalla de Google Cloud Print
Aparecerá el mensaje de confirmación para imprimir la URL de autenticación.
-
Cargue papel normal de tamaño A4 o Carta y, a continuación, seleccione Aceptar
Se imprime la URL de autenticación.
-
Asegúrese de que se ha impreso la URL de autenticación y seleccione Sí (Yes)
-
Realice el proceso de autenticación que utiliza el navegador web del ordenador o del dispositivo móvil
Acceda a la URL con el navegador web del ordenador o del dispositivo móvil y realice el proceso de autenticación siguiendo las instrucciones en pantalla.
 Nota
Nota- Realice el proceso de autenticación con la cuenta de Google creada anteriormente.
-
Cuando en la pantalla LCD del equipo aparezca un mensaje indicando que ha finalizado el registro, seleccione Aceptar
Cuando el proceso de autenticación finalice correctamente, aparecerán los elementos de registro. Cuando el proceso de autenticación finalice, podrá imprimir los datos con Google Cloud Print.
Si el proceso de autenticación no finaliza correctamente y aparece el mensaje de error, seleccione OK. Cuando aparezca el mensaje de confirmación para imprimir la URL de autenticación, imprima la URL de autenticación y vuelva a realizar el proceso de autenticación en el ordenador.
Si la impresora no tiene un pantalla LCD
-
Seleccione Configurar Google Cloud Print (Google Cloud Print setup) -> Registrar en Google Cloud Print (Register with Google Cloud Print)
 Nota
Nota- Si ya ha registrado el equipo con Google Cloud Print, aparecerá el mensaje de confirmación para registrar el equipo.
-
Cuando aparezca la pantalla de confirmación para registrar el equipo, seleccione Sí (Yes)
-
En la configuración de impresión de Google Cloud Print, seleccione el idioma que aparecerá en pantalla y, a continuación, seleccione Autenticación (Authentication)
-
Cuando aparezca el mensaje de finalización del registro, pulse el botón OK
Eliminación del equipo de Google Cloud Print
Si el propietario del equipo cambia o si desea volver a registrar el equipo, elimine el equipo de Google Cloud Print siguiendo los pasos indicados a continuación.
-
Compruebe que el equipo está encendido
Si la impresora tiene un pantalla LCD
-
En la pantalla de inicio, seleccione Configurar (Setup) (o pulse el botón Configuración (Setup) del panel de control)
-
Seleccione Configuración del servicio web (Web service setup) -> Config. conexión (Connection setup) -> Config. Google Cloud Print (Google Cloud Print setup) (GoogleCloudPrint) -> Eliminar de Google Cloud Print (Delete from Google Cloud Print) (Eliminar de servicio (Delete from service))
-
Cuando se muestre la pantalla de confirmación para eliminar el equipo, seleccione Sí (Yes)
Si la impresora no tiene un pantalla LCD
-
Seleccione Configurar Google Cloud Print (Google Cloud Print setup) -> Eliminar de Google Cloud Print (Delete from Google Cloud Print)
-
Cuando se muestre la pantalla de confirmación para eliminar el equipo, seleccione Sí (Yes)



