Verwenden von Remote UI
Mit diesem Service können Sie über Ihren Computer oder Ihr Smartphone auf Druckerinformationen zugreifen und Dienstprogrammfunktionen starten.
Zudem können Sie die praktischen Webservices von Canon nutzen.
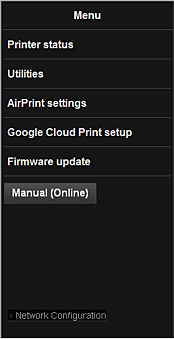
Prüfen der IP-Adresse des Druckers
Um diesen Service zu nutzen, überprüfen Sie zuerst die IP-Adresse dieses Geräts über das Bedienfeld des Geräts.
 Wichtig
Wichtig
- Bevor Sie die IP-Adresse dieses Geräts prüfen oder Remote UI verwenden, stellen Sie sicher, dass das Gerät mit dem LAN verbunden ist und dass die LAN-Umgebung mit dem Internet verbunden ist. Beachten Sie, dass die Internetverbindungskosten vom Kunden zu tragen sind.
-
Überprüfen Sie, ob das Gerät eingeschaltet ist.
Wenn der Drucker über einen LCD-Monitor verfügt
-
Wahlen Sie auf der Startseite
 Einrichtg (Setup) ->
Einrichtg (Setup) ->  Geräteeinstellungen (Device settings) -> LAN-Einstellungen (LAN settings) -> LAN-Einstellungen bestätigen (Confirm LAN settings) -> Liste d. WLAN-Einstellungen (WLAN setting list) oder Liste der LAN-Einstellungen (LAN setting list). Prüfen Sie dann im angezeigten Fenster die IP-Adresse.
Geräteeinstellungen (Device settings) -> LAN-Einstellungen (LAN settings) -> LAN-Einstellungen bestätigen (Confirm LAN settings) -> Liste d. WLAN-Einstellungen (WLAN setting list) oder Liste der LAN-Einstellungen (LAN setting list). Prüfen Sie dann im angezeigten Fenster die IP-Adresse. Hinweis
Hinweis- Um die IP-Adresse zu drucken, legen Sie ein Blatt Normalpapier des Formats A4 oder Letter ein. Wahlen Sie dann uber die Startseite nacheinander
 Einrichtg (Setup) ->
Einrichtg (Setup) ->  Geräteeinstellungen (Device settings) -> LAN-Einstellungen (LAN settings) -> LAN-Einstellungen bestätigen (Confirm LAN settings) -> LAN-Details drucken (Print LAN details).
Geräteeinstellungen (Device settings) -> LAN-Einstellungen (LAN settings) -> LAN-Einstellungen bestätigen (Confirm LAN settings) -> LAN-Details drucken (Print LAN details).
- Um die IP-Adresse zu drucken, legen Sie ein Blatt Normalpapier des Formats A4 oder Letter ein. Wahlen Sie dann uber die Startseite nacheinander
Wenn der Drucker nicht über einen LCD-Monitor verfügt
-
Legen Sie ein Blatt Normalpapier im A4- oder Letter-Format ein.
-
Drücken Sie die Taste Stopp (Stop), und halten Sie sie gedrückt, bis die Alarm-Anzeige 6 Mal blinkt.
-
Lassen Sie die Taste los.
Das Gerät beginnt mit dem Drucken der Informationen zur Netzwerkeinrichtung.
Starten von Remote UI
Geben Sie im Webbrowser direkt die IPv4-Adresse ein, die auf dem LCD-Monitor des Geräts angezeigt wurde. Das Remote UI wird gestartet.
-
Öffnen Sie den Webbrowser in Ihrem Computer, Smartphone oder Tablet-Gerät, und geben Sie die folgende URL ein:
http:// <Printer IP address>
Geben Sie für "<Printer IP address>" die IP-Adresse ein, die Ihnen nach Durchführung der Anweisungen unter "Prüfen der IP-Adresse des Druckers" angezeigt wurde.
-
Eingeben von Benutzername (Username) und Administratorkennwort
Geben Sie Informationen unter Benutzername (Username) und Kennwort (Password) im Authentifizierungsbildschirm ein.
Benutzername (Username): ADMIN
Kennwort (Password): Siehe "Info zum Administratorkennwort." Hinweis
Hinweis- Die Anzeige von Benutzername (Username) kann sich je nach verwendetem Browser unterscheiden.
-
Starten von Remote UI
Das Remote UI wird gestartet, und das obere Fenster wird angezeigt.
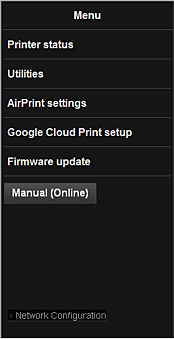
- Druckerst. (Printer status)
- Diese Funktion zeigt Druckerinformationen wie verbliebene Tintenmenge, Status sowie detaillierte Fehler-Informationen an.
Sie können sich auch mit der Seite, über die Sie Tinte kaufen können, oder mit der Support-Seite verbinden und Webservices nutzen. - Dienstprogramme (Utilities)
- Mit dieser Funktion können Sie die Dienstprogrammfunktionen des Geräts wie Reinigung einstellen und starten.
- AirPrint-Einst. (AirPrint settings)
- Mit dieser Funktion können Sie Einstellungen für Apple AirPrint, wie Informationen zur Position, vornehmen.
- Google Cloud Print-Einrichtung (Google Cloud Print setup)
- Mit dieser Funktion können Sie dieses Gerät in Google Cloud Print registrieren oder das Gerät löschen.
- Aktualisierung der Firmware (Firmware update)
- Mit dieser Funktion können Sie die Firmware aktualisieren und Versionsinformationen prüfen.
- Handbuch (Online) (Manual (Online))
- Diese Funktion zeigt das Online-Handbuch an.
- Network Configuration
- Diese Funktion zeigt die Netzwerkeinstellungen an.

