Подготовка к печати с помощью Google Cloud Print
Чтобы выполнять печать с помощью Google Cloud Print, нужно предварительно создать учетную запись Google и зарегистрировать устройство в службе Google Cloud Print.
Если учетная запись Google уже есть, зарегистрируйте устройство.
Получение учетной записи Google
Чтобы зарегистрировать устройство в службе Google Cloud Print, сначала создайте учетную запись Google.
Войдите в Google Cloud Print с веб-браузера на своем компьютере или мобильном устройстве и введите необходимые регистрационные данные.
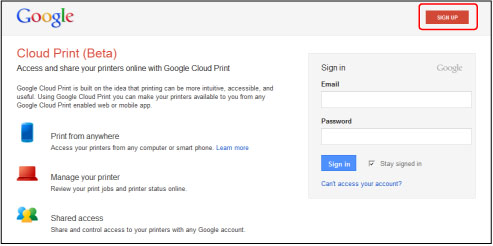
* Приведенный выше экран может быть изменен без предупреждения.
Регистрация устройства в Google Cloud Print
Зарегистрируйте устройство в Google Cloud Print.
В процессе регистрации необходимо выполнить аутентификацию с помощью веб-браузера на своем компьютере или мобильном устройстве. Поскольку в процессе аутентификации на вашем устройстве будет напечатан URL-адрес для аутентификации, подготовьте один лист обычной бумаги формата A4 или Letter.
 Внимание!
Внимание!
- Чтобы зарегистрировать устройство и выполнять печатать с помощью Google Cloud Print, нужно подключить устройство к локальной сети и Интернету. Требуется оплата подключения к Интернету.
- При смене владельца устройства удалите устройство из службы Google Cloud Print.
-
Убедитесь, что устройство включено
Если принтер оборудован ЖК-монитором
-
На главном экране выберите Настройка (Setup) (или нажмите кнопку Настройка (Setup) на панели управления)
-
Выберите Настройка веб-службы (Web service setup) -> Настр. подключения (Connection setup) -> Настройка Google Cloud Print (Google Cloud Print setup) (GoogleCloudPrint) -> Регистр. в Google Cloud Print (Register with Google Cloud Print) (Регистр. в сервисе (Register w/ service))
 Примечание.
Примечание.- Если вы уже зарегистрировали устройство в Google Cloud Print, появится сообщение для подтверждения перерегистрации устройства.
-
Когда откроется экран подтверждения для регистрации устройства, выберите Да (Yes)
-
Выберите язык интерфейса на экране параметров печати Google Cloud Print
Появится сообщение для подтверждения печати URL-адреса для аутентификации.
-
Загрузите обычную бумагу формата A4 или Letter, затем выберите OK
Печать URL-адреса для аутентификации.
-
Убедитесь, что URL-адрес для проверки подлинности напечатан, выберите Да (Yes)
-
Выполните процедуру проверки подлинности с помощью веб-браузера на компьютере или мобильном устройстве
Зайдите на указанный URL-адрес с веб-браузера на своем компьютере или мобильном устройстве и выполните процедуру аутентификацию, следуя инструкциям на экране.
 Примечание.
Примечание.- Выполните процедуру аутентификации с помощью предварительно созданной учетной записи Google.
-
Когда на ЖК-дисплее устройства появится сообщение о завершении регистрации, выберите OK
Если процесс проверки подлинности завершен правильно, отображаются элементы регистрации. По завершении проверки подлинности вы сможете печатать данные с помощью Google Cloud Print.
Если проверка подлинности не завершена надлежащим образом и появляется сообщение об ошибке, нажмите кнопку «ОК». После того как появится сообщение, предлагающее напечатать URL-адрес для аутентификации, выполните печать, затем выполните процедуру аутентификации на компьютере еще раз.
Если принтер не оборудован ЖК-монитором
-
Выберите Настройка Google Cloud Print (Google Cloud Print setup) -> Регистр. в Google Cloud Print (Register with Google Cloud Print)
 Примечание.
Примечание.- Если вы уже зарегистрировали устройство в Google Cloud Print, появится сообщение для подтверждения перерегистрации устройства.
-
Когда откроется экран подтверждения для регистрации устройства, выберите Да (Yes)
-
На экране настройки печати Google Cloud Print выберите язык интерфейса и затем выберите Проверка подлинности (Authentication)
-
После появления сообщения о завершении регистрации выберите OK
Удаление устройства из Google Cloud Print
Если сменился владелец устройства или требуется перерегистрировать устройство, удалите устройство из Google Cloud Print, выполнив указанные ниже действия.
-
Убедитесь, что устройство включено
Если принтер оборудован ЖК-монитором
-
На главном экране выберите Настройка (Setup) (или нажмите кнопку Настройка (Setup) на панели управления)
-
Выберите Настройка веб-службы (Web service setup) -> Настр. подключения (Connection setup) -> Настройка Google Cloud Print (Google Cloud Print setup) (GoogleCloudPrint) -> Удаление из Google Cloud Print (Delete from Google Cloud Print) (Удален. из сервиса (Delete from service))
-
Когда откроется экран подтверждения для удаления устройства, выберите Да (Yes)
Если принтер не оборудован ЖК-монитором
-
Выберите Настройка Google Cloud Print (Google Cloud Print setup) -> Удаление из Google Cloud Print (Delete from Google Cloud Print)
-
Когда откроется экран подтверждения для удаления устройства, выберите Да (Yes)



