Печать с устройства, совместимого с AirPrint
В данном документе приведено описание использования службы AirPrint для беспроводной печати с устройств iPad, iPhone и iPod touch на принтере Canon.
Технология AirPrint позволяет печатать фотографии, сообщения электронной почты, веб-страницы и документы, хранящиеся на устройстве Apple, непосредственно на принтере без установки драйвера.

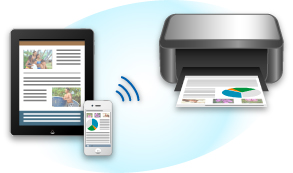
Проверка окружающей среды
Сначала проверьте среду выполнения.
-
Рабочая среда AirPrint
Для использования AirPrint необходимо, чтобы на одном из следующих продуктов Apple была установлена последняя версия iOS:
- iPad (все модели)
- iPhone (3GS или более поздней версии)
- iPod touch (3-е поколение или более поздней версии)
-
Сетевая среда
Устройство Apple (iPad, iPhone или iPod touch) и данное устройство должны быть подключены к одной сети Wi-Fi.
Печать с помощью AirPrint
-
Убедитесь, что данное устройство включено и подключено к локальной сети.
-
В приложении устройства Apple коснитесь значка работы для отображения параметров меню.
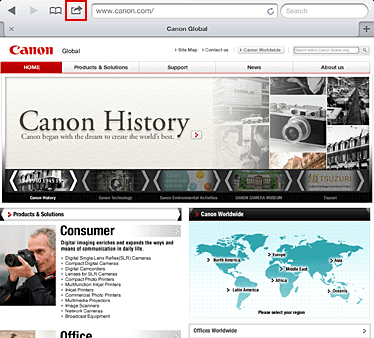
-
В параметрах меню легко коснитесь элемента Печать (Print).
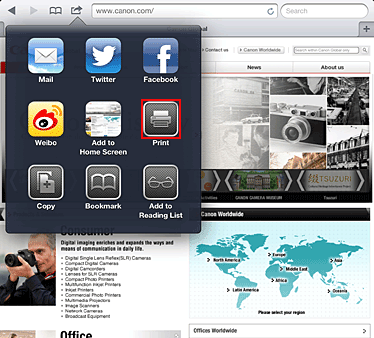
-
В разделе Параметры принтера (Printer Options) выберите используемую модель.
 Внимание!
Внимание!- Так как некоторые приложения не поддерживают AirPrint, раздел Параметры принтера (Printer Options) может не отображаться. Если приложение не позволяет использовать параметры принтера, печать из этого приложения невозможна.
 Примечание.
Примечание.-
Параметры принтера могут отличаться в зависимости от приложения и модели. Как правило, при выборе элемента Печать (Print) и указании имени модели в отображаемые параметры принтера будут включены следующие четыре параметра:
- Принтер: выберите модель, которая может использоваться в беспроводной ЛС.
- Копии: выберите количество копий для печати.
- Двусторонняя печать: если модель поддерживает двухстороннюю печать, можно выбрать Вкл. (On) или Выкл. (Off).
- Диапазон: диапазон страниц может использоваться только с определенными приложениями и типами файлов (например, с файлами PDF).
-
Для элемента 1 копия (1 Copy) нажимайте кнопки + или -, чтобы установить требуемое число копий.
-
Для элемента Двухсторонняя печать (Duplex Printing) нажмите Вкл. (On), чтобы включить двухстороннюю печать, или нажмите Выкл. (Off), чтобы выключить эту функцию.
-
При печати файла с несколькими страницами, например файла PDF, щелкните Диапазон (Range), а затем выберите Все страницы (All Pages) или выберите диапазон страниц для печати.
-
Выберите Печать (Print).
При печати принтер будет использовать указанные параметры печати.
Размер бумаги
При работе с AirPrint размер бумаги выбирается автоматически в соответствии с используемым приложением на устройстве Apple и регионом, в котором используется AirPrint.
При использовании приложения Apple для работы с фотографиями по умолчанию в Японии используется размер бумаги «L», а в других странах и регионах — размер 4x6 дюйма.
Когда документы печатаются из приложения Apple Safari по умолчанию для размера бумаги установлено значение «Letter» в США и «A4» в Японии и Европе.
 Внимание!
Внимание!
- Приложение может поддерживать различные размеры бумаги.
Проверка состояния печати
В процессе печати значок Печать (Print) отображается в списке последних использованных приложений. Он может использоваться для проверки процесса печати.
Для отображения списка последних использованных приложений дважды нажмите кнопку Главная (Home) на устройстве Apple. Значок Печать (Print) отображается в нижней части экрана Домашняя страница (Home).
Удаление задания печати
Чтобы удалить задание печати с помощью AirPrint, воспользуйтесь одним из следующих методов:
- С устройства: если принтер оборудован ЖК-монитором, воспользуйтесь панелью управления, чтобы отменить задание печати.
Если принтер не оборудован ЖК-монитором, нажмите кнопку Стоп (Stop) на устройстве, чтобы отменить задание печати. - С устройства Apple: дважды нажмите кнопку Домашняя страница (Home) на устройстве Apple. Легко коснитесь значка Печать (Print) и откройте список заданий печати. Легко коснитесь задания печати, которое нужно отменить, и выберите Отменить печать (Cancel Print).
AirPrint Устранение неполадок
Если печать документа не выполняется, проверьте следующее:
-
Убедитесь, что устройство включено. Если устройство включено, выключите и снова включите его, затем проверьте, устранена ли проблема.
-
Убедитесь, что устройство подключено локальной сетью к той же подсети, что и устройство, на котором установлена iOS.
-
Убедитесь, что в устройстве достаточно бумаги и чернил.
-
Если принтер оборудован ЖК-монитором, проверьте, отображается ли на ЖК-мониторе сообщение об ошибке.
Если проблема не устранена, выполните печать с помощью драйвера принтера на компьютере и проверьте возможность обычной печати документа на устройстве.
Если документ не печатается, обратитесь к Онлайн-руководство для модели устройства.
 Примечание.
Примечание.
- После включения устройства может потребоваться несколько минут для установки связи устройства по беспроводному соединению локальной сети. Убедитесь, что устройство подключено к беспроводной локальной сети, затем повторите печать.
- Если служба Bonjour на устройстве выключена, AirPrint не может использоваться. Проверьте настройки локальной сети на устройстве, затем включите Bonjour.
 Примечание.
Примечание.
- Окна, используемые в описаниях, могут отличаться от окон, отображаемых продуктом Apple или приложением.

