Impresión desde un ordenador o un teléfono inteligente con Google Cloud Print
Cuando se envían datos de impresión con Google Cloud Print, el equipo recibe los datos de impresión y los imprime automáticamente si el equipo está encendido.
Cuando imprima desde un ordenador, un teléfono inteligente u otro dispositivo externo con Google Cloud Print, cargue papel en el equipo previamente.
Envío de datos de impresión con Google Cloud Print
-
Compruebe que el equipo está encendido
 Nota
Nota- Si desea enviar los datos de impresión desde una ubicación externa, encienda el equipo previamente.
-
Imprima desde un ordenador o teléfono inteligente
La siguiente ilustración es un ejemplo de cuando se imprime desde el navegador web correspondiente a Google Cloud Print. Según las aplicaciones o los servicios compatibles con Google Cloud Print, la pantalla varía.
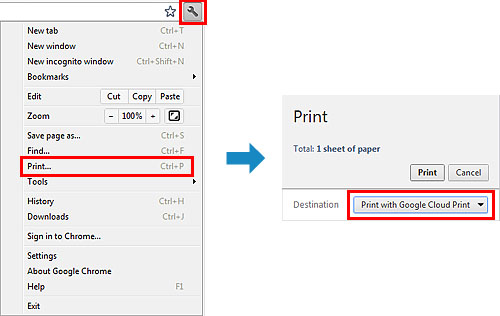
Cuando finalicen los preparativos para imprimir con Google Cloud Print y cuando el equipo esté encendido, el equipo recibirá los datos de impresión y los imprimirá automáticamente.
 Nota
Nota
- Según el estado de la comunicación, es posible que los datos de impresión tarden un rato en imprimirse o que el equipo no reciba los datos de impresión.
- Cuando se imprime con Google Cloud Print, la impresión podría cancelarse en función del estado del equipo, como cuando el equipo está activo o cuando se ha producido un error. Para reanudar la impresión, compruebe el estado del equipo y vuelva a imprimir con Google Cloud Print.
-
Para la configuración de impresión:
- Si selecciona otro tipo de soporte distinto de papel normal o un tamaño de papel distinto de A4/Carta/B5/A5, los datos de impresión se imprimirán en una sola cara aunque seleccione la configuración de impresión a doble cara. (* El tamaño del papel varía en función del modelo de la impresora. Para obtener información sobre los tamaños de papel compatibles, visite la página de inicio del Manual en línea y consulte "No se puede imprimir correctamente mediante la impresión automática a doble cara" para su modelo.)
- Si selecciona papel normal como tipo de soporte o el tamaño de papel B5/A5, los datos de impresión se imprimirán con bordes aunque seleccione la configuración de impresión sin bordes.
- Los resultados de la impresión pueden variar en la imagen de impresión en función de los datos de impresión.
- Según el dispositivo desde el que se envíen los datos de impresión, podría no seleccionar la configuración de impresión al enviar los datos de impresión con Google Cloud Print.
Si desea imprimir desde Google Cloud Print inmediatamente
Si el equipo no puede recibir los datos de impresión o si desea empezar a imprimir inmediatamente, puede comprobar que hay un trabajo de impresión en Google Cloud Print y volver al imprimir manualmente.
Siga estos pasos.
 Importante
Importante
- Esta función no está disponible dependiendo de la impresora que utilice. Para confirmar si esta función está disponible para su impresora, diríjase a la lista de funciones de cada modelo (Google Cloud Print).
-
Compruebe que el equipo está encendido
-
En la pantalla de inicio, seleccione Configurar (Setup) (o pulse el botón Configuración (Setup) del panel de control)
-
Seleccione Solicitud de servicios web (Web service inquiry)
 Nota
Nota- Si no ha registrado el equipo en Google Cloud Print, no aparece Solicitud de servicios web (Web service inquiry).
Registre el equipo en Google Cloud Print.
- Si no ha registrado el equipo en Google Cloud Print, no aparece Solicitud de servicios web (Web service inquiry).
Si la pantalla LCD es un modelo en color
-
Seleccione Imprim. desde Google Cloud Print (Print from Google Cloud Print)
Aparece la pantalla de confirmación para comprobar.
-
Seleccione Sí (Yes)
Si hay datos de impresión, el equipo recibe los datos de impresión y los imprime.
Si la pantalla LCD es un modelo en blanco y negro
-
Seleccione GoogleCloudPrint
-
Pulse el botón OK
Conéctese al servidor. Si hay datos de impresión disponibles, imprima esos datos.


