Impresión desde un dispositivo compatible con AirPrint
En este documento se explica cómo usar AirPrint para imprimir sin cables desde su iPad, iPhone y iPod touch a una impresora Canon.
AirPrint permite imprimir fotos, correo electrónico, páginas web y documentos desde un dispositivo Apple directamente en la impresora sin necesidad de instalar ningún controlador.

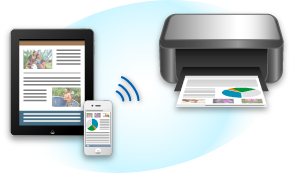
Comprobación del entorno
Primero, compruebe el entorno.
-
Entorno de funcionamiento de AirPrint
Para utilizar AirPrint, necesitará que uno de los siguientes dispositivos Apple tenga la última versión de iOS:
- iPad (todos los modelos)
- iPhone (3GS o posterior)
- iPod touch (3ª generación o posterior)
-
Entorno de red
El dispositivo Apple (iPad, iPhone o iPod touch) y este equipo deben estar conectados a la misma red Wi-Fi.
Impresión con AirPrint
-
Compruebe que este equipo está encendido y conectado a la red LAN.
-
Desde la aplicación de su dispositivo Apple, puntee el icono de operación para mostrar las opciones de menú.
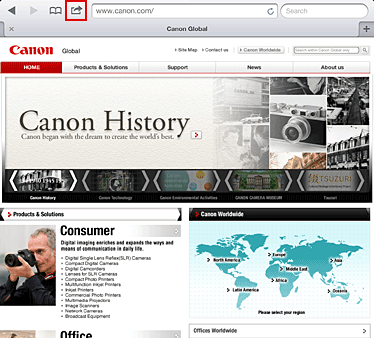
-
En las opciones de menú, puntee Imprimir (Print).
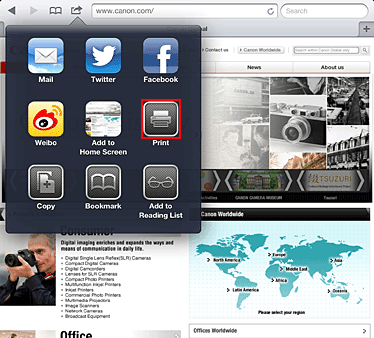
-
En Opciones de impresora (Printer Options), seleccione el modelo que está usando.
 Importante
Importante- Algunas aplicaciones no admiten AirPrint, de modo que es posible que las Opciones de impresora (Printer Options) no aparezcan. Si alguna aplicación no le permite usar la opciones de impresora, no podrá imprimir desde esa aplicación.
 Nota
Nota-
La opciones de impresora puede ser distintas según la aplicación y el modelo que utilice. Normalmente, al puntear Imprimir (Print) y seleccionar el nombre del modelo, las opciones de impresora que aparecen incluyen como máximo las siguientes cuatro opciones:
- Impresora: seleccione un modelo que se pueda usar en su red LAN inalámbrica.
- Copias: seleccione el número de copias que desee imprimir.
- Impresión a doble cara: si el modelo admite impresión a doble cara, puede seleccionar Activar (On) o Desactivar (Off).
- Rango: el rango de páginas solo se puede usar con determinadas aplicaciones y tipos de archivo (como los archivos PDF).
-
Para hacer 1 copia (1 Copy), haga clic en + o en - para establecer el número de copias deseado.
-
Para la Impresión a doble cara (Duplex Printing), haga clic en Activar (On) para activar la impresión a doble cara o en Desactivar (Off) para desactivarla.
-
Si imprime un tipo de archivo con varias páginas, como un archivo PDF, haga clic en Rango (Range) y luego en Todas las páginas (All Pages), o seleccione el rango de páginas que desee imprimir.
-
Puntee Imprimir (Print).
Cuando realice una impresión, la impresora imprimirá aplicando la configuración establecida.
Tamaño de papel
Con AirPrint, el tamaño del papel se selecciona automáticamente en función de la aplicación que utilice el dispositivo Apple y de la región en la que se utilice AirPrint.
Cuando se utiliza la aplicación fotográfica de Apple, el tamaño de papel por omisión es L en Japón, y 4"x6" o KG en los demás países y regiones.
Cuando se imprimen documentos desde la aplicación Safari de Apple, el tamaño de papel por omisión es Carta en la región de los EE. UU. y A4 en Japón y Europa.
 Importante
Importante
- Su aplicación puede ser compatible con varios tamaños de papel.
Comprobación del estado de la impresión
Durante la impresión, aparece el icono Imprimir (Print) en la lista de aplicaciones usadas recientemente; puede usarlo para comprobar cómo progresa la impresión.
Para mostrar la lista de las últimas aplicaciones utilizadas, pulse dos veces el botón Inicio (Home) del dispositivo Apple. El icono Imprimir (Print) aparece en la parte inferior de la pantalla Inicio (Home).
Eliminar un trabajo de impresión
Para eliminar un trabajo de impresión con AirPrint, utilice uno de estos métodos:
- En el equipo: si la impresora dispone de un pantalla LCD, utilice el panel de control para cancelar el trabajo de impresión.
Si la impresora no dispone de un pantalla LCD, pulse el botón Parar (Stop) del equipo para cancelar el trabajo de impresión. - En un dispositivo Apple: pulse dos veces el botón Inicio (Home) del dispositivo Apple. Puntee el icono Imprimir (Print) y muestre la lista de trabajos de impresión. Puntee el trabajo de impresión que desee cancelar y puntee Cancelar impresión (Cancel Print).
Solución de problemas de AirPrint
Si el documento no se imprime, compruebe lo siguiente:
-
Compruebe que el equipo esté encendido. Si el equipo está encendido, apáguelo, vuelva a encenderlo y compruebe si el problema se ha resuelto.
-
Compruebe que el equipo está conectado por LAN a la misma máscara de subred de la red que el dispositivo en el que está instalado iOS.
-
Compruebe que el equipo tiene suficiente papel y tinta.
-
Si la impresora dispone de un pantalla LCD, compruebe que no aparece ningún mensaje de error en el pantalla LCD.
Si el problema persiste, use el controlador de la impresora del ordenador para ejecutar la impresión y compruebe si el documento se imprime normalmente en el equipo.
Si el documento no se puede imprimir, consulte el Manual en línea de su modelo.
 Nota
Nota
- Después de encender el equipo, pueden transcurrir varios minutos hasta que el equipo se comunique a través de la conexión LAN inalámbrica. Confirme que el equipo está conectado a red LAN inalámbrica e intente imprimir.
- Si Bonjour está desactivado en el equipo, no se podrá usar AirPrint. Compruebe la configuración LAN del equipo y active Bonjour.
 Nota
Nota
- Las ventanas que ilustran las explicaciones pueden ser distintas de las que aparecen en su producto o aplicación Apple.

