从兼容AirPrint的设备打印
本文档介绍如何使用AirPrint从iPad、iPhone和iPod touch到Canon打印机进行无线打印。
AirPrint可以从Apple设备将照片、电子邮件、网页和文档直接打印到打印机,而无需安装驱动程序。

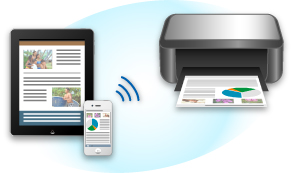
检查环境
首先,请检查环境。
-
AirPrint操作环境
要使用AirPrint,需要在以下一种Apple设备上运行最新版本的iOS:
- iPad(所有型号)
- iPhone(3GS或更新版本)
- iPod touch(第三代或更新版本)
-
网络环境
Apple设备(iPad、iPhone或iPod touch)和本机必须连接到同一Wi-Fi网络。
 注释
注释
- 如果在iPad、iPhone或iPod touch上运行最新版本的iOS,则无需下载并安装任何驱动程序或附加软件。
使用AirPrint打印
-
确认本机已开启并已连接到LAN。
-
从Apple设备的应用程序,点击操作图标以显示菜单选项。
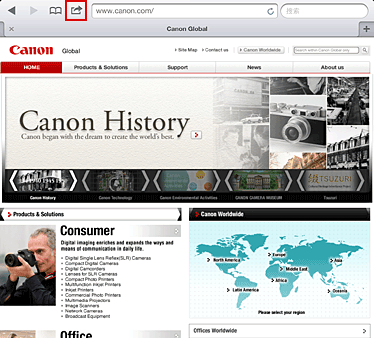
-
从菜单选项,点击打印。
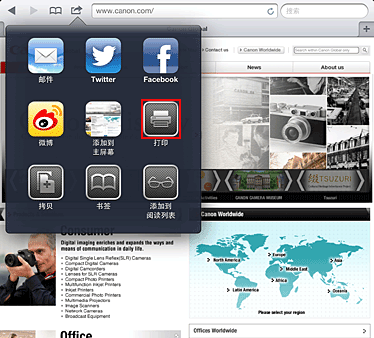
-
从打印机选项,选择所使用的型号。
 重要事项
重要事项- 由于某些应用程序不支持AirPrint,可能不显示打印机选项。 如果应用程序不能使用打印机选项,则无法从该应用程序打印。
 注释
注释-
根据正在使用的应用程序和型号,打印机选项可能有所不同。 通常,当点击打印并选择型号名称时,显示的打印机选项将最多包含以下四个选项:
- 打印机:选择可用于无线LAN的型号。
- 份数:选择要打印的份数。
- 双面打印:如果型号支持双面打印,可以选择开或关。
- 范围:页面范围仅可用于特定应用程序和文件类型(如PDF文件)。
-
对于1 份,单击+或-设置所需份数。
-
对于双面打印,单击开启用双面打印或单击关禁用该功能。
-
当打印包含多页的文件类型(如PDF文件)时,单击范围,然后单击全部或选择要打印的页面范围。
-
点击打印。
当执行打印时,打印机将根据指定的设置进行打印。
纸张尺寸
使用AirPrint时,将根据Apple设备上使用的应用程序以及使用AirPrint的地区自动选择纸张尺寸。
使用Apple的照片应用程序时,在日本的默认纸张尺寸为L尺寸,在其他国家和地区的默认纸张尺寸为10x15厘米(4"x6")或KG。
从Apple的Safari应用程序打印文档时,在美国地区的默认纸张尺寸为Letter尺寸,在日本和欧洲的默认纸张尺寸为A4。
 重要事项
重要事项
- 所用应用程序可能支持不同的纸张尺寸。
检查打印状态
在打印过程中,打印图标显示在最近使用的应用程序列表中,可用于检查打印进程。
要显示最近使用的应用程序列表,按Apple设备上的主屏幕按钮两次。 主屏幕底部会显示打印图标。
删除打印作业
要使用AirPrint删除打印作业,使用以下两种方法之一:
- 从本机:如果打印机有LCD 监视器,请使用操作面板取消打印作业。
如果打印机没有LCD 监视器,请按本机的停止按钮取消打印作业。 - 从Apple设备:按Apple设备上的主屏幕按钮两次。 点击打印图标并显示打印作业列表。 点击要取消的打印作业,然后点击取消打印。
AirPrint故障排除
如果文档未打印,请检查以下各项:
-
确认本机电源已开启。 如果本机电源已开启,将其关闭并重新开启,然后检查问题是否已解决。
-
确认本机已通过LAN与安装了iOS的设备连接到同一网络子网。
-
确认本机具有足够的纸张与墨水。
-
如果打印机有LCD 监视器,请确认LCD 监视器上未显示任何错误信息。
如果问题仍然存在,使用计算机上的打印机驱动程序执行打印并检查本机是否可以正常打印文档。
如果无法打印文档,请参阅在线手册中您的型号的相关资料。
 注释
注释
- 开启本机后,可能需要几分钟本机才能通过无线LAN连接通讯。 确认本机已连接到无线LAN,然后尝试打印。
- 如果本机上的Bonjour被禁用,则无法使用AirPrint。 检查本机上的LAN设置,然后启用Bonjour。
 注释
注释
- 说明中使用的窗口可能与Apple产品或应用程序显示的不同。

