Externe UI gebruiken
Met deze service kunt u printergegevens controleren en nuttige functies uitvoeren vanaf een computer of smartphone.
U kunt ook de handige webservices van Canon gebruiken.
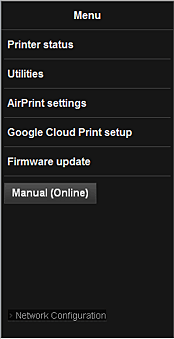
Het IP-adres van de printer controleren
Voor het gebruik van deze service moet u eerst het IP-adres van dit apparaat controleren via het bedieningspaneel van het apparaat.
 Belangrijk
Belangrijk
- Voordat u het IP-adres van dit apparaat kunt controleren of de Externe UI (Remote UI) kunt gebruiken, moet u ervoor zorgen dat het apparaat met het LAN is verbonden en dat het LAN is verbonden met internet. Houd er rekening mee dat alle kosten van de internetverbinding voor rekening van de klant zijn.
-
Controleer of het apparaat is ingeschakeld
Als uw LCD-monitor in kleur is
-
Selecteer
 Instellen (Setup) ->
Instellen (Setup) ->  Apparaatinstellingen (Device settings) -> LAN-instellingen (LAN settings) -> LAN-instellingen bevestigen (Confirm LAN settings) -> Lijst instellingen draadl. LAN (WLAN setting list) of Lijst LAN-instellingen (LAN setting list) vanuit het startvenster. Controleer vervolgens het IP-adres in het weergegeven venster.
Apparaatinstellingen (Device settings) -> LAN-instellingen (LAN settings) -> LAN-instellingen bevestigen (Confirm LAN settings) -> Lijst instellingen draadl. LAN (WLAN setting list) of Lijst LAN-instellingen (LAN setting list) vanuit het startvenster. Controleer vervolgens het IP-adres in het weergegeven venster. Opmerking
Opmerking- Als u het IP-adres wilt afdrukken, plaatst u één vel normaal papier van A4- of Letter-formaat. Selecteer daarna achtereenvolgens
 Instellen (Setup) ->
Instellen (Setup) ->  Apparaatinstellingen (Device settings) -> LAN-instellingen (LAN settings) -> LAN-instellingen bevestigen (Confirm LAN settings) -> LAN-details afdrukken (Print LAN details) vanuit het startvenster.
Apparaatinstellingen (Device settings) -> LAN-instellingen (LAN settings) -> LAN-instellingen bevestigen (Confirm LAN settings) -> LAN-details afdrukken (Print LAN details) vanuit het startvenster.
- Als u het IP-adres wilt afdrukken, plaatst u één vel normaal papier van A4- of Letter-formaat. Selecteer daarna achtereenvolgens
Als uw LCD-monitor monochroom is
-
Plaats één veel normaal papier van A4- of Letter-formaat
-
Selecteer de knop
 Instellingen (Setup) op het bedieningspaneel van de printer en selecteer daarna Apparaatinstellingen (Device settings) -> LAN-instellingen (LAN settings) -> LAN-details afdruk (Print LAN details)
Instellingen (Setup) op het bedieningspaneel van de printer en selecteer daarna Apparaatinstellingen (Device settings) -> LAN-instellingen (LAN settings) -> LAN-details afdruk (Print LAN details)Het IP-adres wordt afgedrukt.
Als de printer geen LCD-monitor heeft
-
Plaats één veel normaal papier van A4- of Letter-formaat
-
Houd de knop Stoppen (Stop) ingedrukt totdat het Alarm-lampje 15 maal knippert
-
Laat de knop los
De informatie over de netwerkinstellingen wordt afgedrukt.
De Externe UI (Remote UI) starten
Typ in de webbrowser het IPv4-adres dat werd weergegeven op de LCD-monitor van het apparaat. De Externe UI (Remote UI) wordt gestart.
-
Open de webbrowser op uw computer, smartphone of tablet en voer de volgende URL in:
http:// <IP-adres van printer>
Vervang '<IP-adres van printer>' door het IP-adres dat u hebt gecontroleerd in 'Het IP-adres van de printer controleren'.
-
De Gebruikersnaam (Username) en het beheerderswachtwoord invoeren
Voer de Gebruikersnaam (Username) en het Wachtwoord (Password) in het verificatievenster in.
Gebruikersnaam (Username): ADMIN
Wachtwoord (Password): zie 'Over het beheerderswachtwoord'. Opmerking
Opmerking- De weergave van de Gebruikersnaam (Username) hangt af van de browser.
-
De Externe UI (Remote UI) starten
De Externe UI (Remote UI) wordt gestart en het hoofdvenster wordt weergegeven.
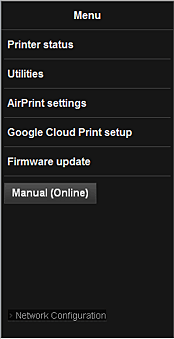
- Prtrstatus (Printer status)
- Deze functie geeft printergegevens weer, zoals de resterende hoeveelheid inkt, de status en gedetailleerde foutgegevens.
U kunt ook naar een site gaan waar u inkt kunt kopen of naar een ondersteuningspagina en webservices gebruiken. - Hulpprogramma's (Utilities)
- Met deze functie kunt u de handige functies van het apparaat, zoals reiniging, instellen en uitvoeren.
- AirPrint-inst. (AirPrint settings)
- Met deze functie kunt u de instellingen voor Apple AirPrint opgeven, zoals positie-informatie.
- Google Cloud Print instellen (Google Cloud Print setup)
- Met deze functie kunt u het apparaat registreren bij Google Cloud Print of het apparaat verwijderen.
- Firmware bijwerken (Firmware update)
- Met deze functie kunt u een firmware-update uitvoeren en de versie controleren.
- Handleiding (online) (Manual (Online))
- Deze functie geeft de Online handleiding weer.
- Network Configuration
- Deze functie geeft de netwerkinstellingen weer.

