Printing from AirPrint Compliant Device
This document explains how to use AirPrint to print wirelessly from your iPad, iPhone and iPod touch to a Canon printer.
AirPrint enables you to print photos, email, Web pages and documents from your Apple device directly to your printer without installing a driver.

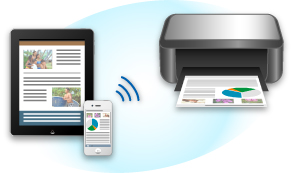
Checking Your Environment
First, check your environment.
-
AirPrint Operation Environment
To use AirPrint, you will need one of the following Apple devices running the latest version of iOS:
- iPad (all models)
- iPhone (3GS or later)
- iPod touch (3rd generation or later)
-
Network Environment
The Apple device (iPad, iPhone, or iPod touch) and this machine must be connected to the same Wi-Fi network.
 Note
Note
- If your iPad, iPhone or iPod touch is running the latest version of iOS, you do not need to download and install any drivers or additional software.
Printing with AirPrint
-
Check that this machine is turned on and is connected to the LAN.
-
From the app of your Apple device, tap the operation icon to display the menu options.
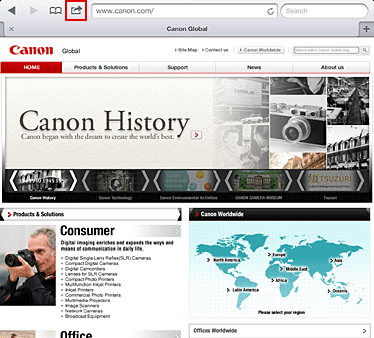
-
From the menu options, tap Print.
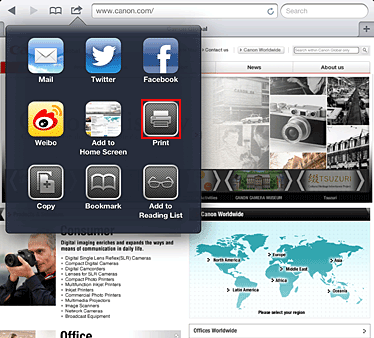
-
From Printer Options, select the model that you are using.
 Important
Important- Because some app does not support AirPrint, Printer Options may not be displayed. If an app does not let you use printer options, you cannot print from that app.
 Note
Note-
The printer options differ depending on the app and model you are using. Normally, when you tap Print and select a model name, the displayed printer options will include up to the following four options:
- Printer: Select a model that can be used in your wireless LAN.
- Copies: Select the number of print copies.
- Duplex Printing: If the model supports duplex printing, you can select On or Off.
- Range: The page range can be used only with specific app and file types (such as PDF files).
-
For 1 Copy, click + or - to set the number of required copies.
-
For Duplex Printing, click On to enable duplex printing or click Off to disable the function.
-
When printing a file type that has multiple pages, such as a PDF file, click Range and then click All Pages or select the range of pages to be printed.
-
Tap the Print.
When you execute printing, the printer prints according to the specified settings.
Paper Size
With AirPrint, the paper size is selected automatically according to the app being used on the Apple device and the region in which AirPrint is used.
When Apple's photo app is used, the default paper size is L size in Japan, and 4"x6" or KG in other countries and regions.
When documents are printed from Apple's Safari app, the default paper size is letter size in the U.S. region, and A4 in Japan and Europe.
 Important
Important
- Your app may support different paper sizes.
Checking the Print Status
During printing, a Print icon is displayed in the list of recently used app, and you can use it to check the print progress.
To display the list of latest used app, press the Home button on the Apple device twice. The Print icon is displayed at the bottom of the Home screen.
Deleting a Print Job
To delete a print job with AirPrint, use one of the following two methods:
- From the machine: If your printer has a LCD monitor, use the operation panel to cancel the print job.
If you printer does not have a LCD monitor, press the Stop button on the machine to cancel the print job. - From an Apple device: Press the Home button on the Apple device twice. Tap the Print icon and display the print job list. Tap the print job to be canceled, and then tap Cancel Print.
AirPrint Troubleshooting
If the document does not print, check the following:
-
Check that the machine power is on. If the machine power is on, turn it off and then back on again, and check whether the issue is resolved.
-
Check that the machine is connected by LAN to the same network subnet as the device on which iOS is installed.
-
Check that the machine has enough paper and ink.
-
If your printer has a LCD monitor, check that no error message is displayed on the LCD monitor.
If the problem persists, use the printer driver on your computer to execute printing and check whether the document can be printed normally on the machine.
If the document cannot be printed, refer to the Online Manual for your model.
 Note
Note
- After you turn on the machine, it may take few minutes before the machine can communicate through a wireless LAN connection. Confirm that the machine is connected to the wireless LAN, and then try printing.
- If Bonjour on the machine is disabled, AirPrint cannot be used. Check the LAN settings on the machine, and enable Bonjour.
 Note
Note
- The windows used in the explanations may differ from those displayed by your Apple product or app.

