打印机网络连接的类型
打印机信息检查方法
若要更轻松地检查打印机的网络并确定采取的解决方案,不仅需要检查打印机所连接网络的信息,还需要检查自诊断功能发出的状态代码。
-
网络配置页
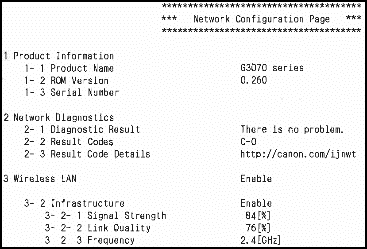
在配有触摸面板的型号上,如果点击LAN设置中的Wi-Fi,然后点击查看设置,可以查看网络设置信息。 此外,还可以在LAN设置中选择打印详细信息,输出网络配置页。
有关使用网络配置页上的状态代码进行故障排除的详细资料,请参见使用打印机的诊断功能解决网络问题。
要更轻松地进行故障排除,请按照相应型号网络配置页上状态代码项目中链接目标上的说明执行操作。
-
打印机指示信息
显示示例
概述


通过Wi-Fi连接。 线路多时信号强度强,线路少时信号强度弱。
对于只有LED的型号,此图标下方的绿色LED指示灯将亮起。


Wi-Fi设置已禁用。 (对于具有有线LAN功能的型号,启用有线LAN功能时将禁用该设置。)
对于只有LED的型号,指示灯将熄灭。



无Wi-Fi连接。
对于只有LED的型号,指示灯将熄灭。 此外,错误指示灯也可能会亮起。


这是简易无线连接的启动按钮。


当出现绿点时,表示处于简易无线连接模式。 这是等待从计算机或智能手机的设置应用程序连接的状态。
对于LED型号,此图标下方的绿色LED指示灯将亮起。

有线LAN设置已启用。 启用Wi-Fi时,将自动禁用该设置。

有线LAN设置已禁用。 启用Wi-Fi时,将自动禁用该设置。

这是智能手机的图标。 启用无线直连时会显示。
 注释
注释-
在可以设置IEEE802.1X/EAP WPA/WPA2/WPA3企业版的打印机上启用IEEE802.1X/EAP WPA/WPA2/WPA3企业版时,将禁用其他Wi-Fi连接模式,对于某些型号,将禁用无线直连。 消费级型号不支持WPA/WPA2/WPA3企业版。
-
Wi-Fi连接
购买打印机后首次开启电源时,简易无线连接会自动启动(对于某些型号,不会自动启动)。 请按照手册或打印机屏幕上的说明下载设置应用程序,并继续操作。
-
简易无线连接(使用无线连接按钮连接)
此模式使用计算机上存储的用于连接到无线路由器的信息进行连接。 打印机暂时与计算机/智能手机/平板电脑建立无线连接。 从计算机/智能手机/平板电脑接收无线路由器的连接信息,打印机使用该连接信息连接到无线路由器。
使用打印机传输数据时,计算机/智能手机/平板电脑将暂时无法连接到互联网。
此外,计算机通过有线LAN与无线路由器连接或未与无线路由器连接时,会显示输入SSID和加密密钥的模式。 请提前确认要连接的无线路由器的SSID和加密密钥。
还可以使用简易无线连接通过无线直连连接。 通过无线直连最多可以连接5台设备。
-
WPS连接
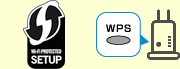
此模式使用无线路由器上的按钮进行连接。 如果该按钮标有WPS,则可以使用WPS连接。
在某些情况下,无线路由器制造商会在该按钮上标有独特的按钮连接模式。 有关兼容WPS连接的详细资料,请查看无线路由器的说明手册。
如果无法使用WPS按钮进行连接,可能是以下原因所致。
-
与加密方法不兼容
不仅旧的WEP或TKIP,而且WPA3也不兼容WPS。
也不兼容IEEE802.1X(EAP)和WPA/WPA2/WPA3企业版
在无线路由器上设置了隐形模式
在无线路由器上设置了MAC地址过滤
在无线路由器上设置了IP地址过滤
-
-
WPS-PIN连接
此模式使用打印机的WPS-PIN编码与无线路由器建立连接。 从计算机或智能手机连接到无线路由器,然后输入打印机上显示的WPS-PIN编码,以此建立连接。
如果无法连接,原因与WPS相同。
-
搜索无线路由器并手动连接
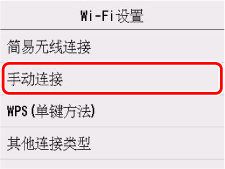
手动连接打印机时,将搜索无线路由器并显示附近的无线路由器。 可以单击要连接的无线路由器的SSID,在下一个屏幕中输入加密密钥(网络密码),然后连接。
-
直接输入无线路由器的SSID并手动连接
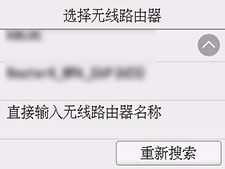
即使手动将打印机连接到附近的无线路由器,也可能不显示SSID。 在这种情况下,在搜索屏幕的最底部选择“直接输入路由器名称”,然后直接输入要连接的无线路由器的SSID。 输入时注意不要出错。 输入指定的字符,包括大写和小写字母。 SSID通常显示在无线路由器上。 找到无线路由器时,会出现加密密钥(网络密码)输入屏幕。 输入加密密钥(网络密码)后,将建立连接。
-
其他连接模式
-
IEEE802.1X(EAP)、WPA/WPA2/WPA3企业版
此模式在验证服务器上注册验证信息(ID、密码等),并允许使用该注册信息连接到无线路由器。 消费级打印机不支持该模式。 如果打印机支持此功能且您想要使用该功能进行连接,请咨询网络管理员。
-
WCN
此方法通过USB存储设备将无线路由器的网络名称(SSID)和加密密钥(网络密码)复制到打印机进行连接。 某些较旧的型号支持该方法。 目前不支持该方法。
-
使用无线路由器上的按钮(无WPS标签)进行连接
许多制造商的按钮连接模式兼容WPS按钮连接,即使没有WPS标签,在某些情况下,也优先使用WPS。 请参阅无线路由器手册检查兼容性,然后连接。
-
无线直连连接
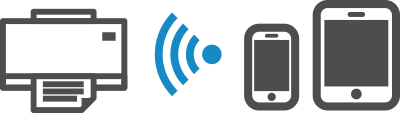
此模式将计算机/智能手机/平板电脑直接连接到打印机。 不需要无线路由器。 连接后,便可以从连接的设备进行打印,并根据型号执行扫描和打印机管理。
有两种类型的打印机无线直连连接。
-
无线直连模式兼容Wi-Fi直连
-
在此模式下,打印机可以使用无线路由器。 该模式兼容Wi-Fi直连。 可以使用Canon PRINT的简易无线连接进行连接。
-
AP模式
-
该模式在手册中称为无线直连模式。 在该模式下,打印机可以使用无线路由器,但不兼容Wi-Fi直连。 较旧的打印机和热门型号支持此模式。 在Canon PRINT的简易无线连接下,操作与无线直连相同。
无线直连支持进行以下连接
-
简易无线连接(使用无线连接按钮连接)
在适用于计算机和智能手机的Canon PRINT应用程序的简易无线连接下,支持无线直连连接(包括AP模式)。
-
QR码连接
-
iOS
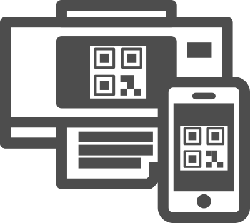
在打印机上的无线直连的连接至智能手机中选择iPhone,显示QR码。 使用iPhone相机应用程序扫描QR码,实现连接。
-
Android
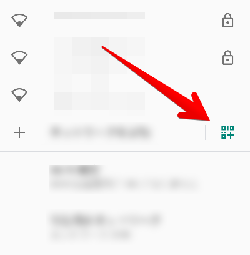
在打印机上的无线直连的连接至智能手机中选择Android,显示QR码。 在智能手机的Wi-Fi屏幕中,选择“添加网络”旁边的“QR码”图标。
Android 10.0及更高版本提供此支持。 即使是安装了Android 10之前版本的型号,也可以通过使用应用程序扫描QR码来连接打印机。
-
-
手动连接
要显示连接所需的信息,请选择主页屏幕上的
 (设置)或设置 > 设备设置 > LAN设置 > 无线直连 > 连接至智能手机 > 其他 > 下一步。 检查SSID和密码。 在要连接的设备上,选择相应的SSID,输入密码,然后连接。 也可以从网络设置信息打印出密码。
(设置)或设置 > 设备设置 > LAN设置 > 无线直连 > 连接至智能手机 > 其他 > 下一步。 检查SSID和密码。 在要连接的设备上,选择相应的SSID,输入密码,然后连接。 也可以从网络设置信息打印出密码。 重要事项
重要事项- 如果通过无线路由器连接到互联网的计算机或其他设备通过无线直连连接到打印机,则与无线路由器的连接将断开。 如果发生这种情况,根据您的设备,连接可能会自动切换到移动数据通讯线路。 请注意,如果您的设备使用移动数据通讯连接到互联网,则可能会根据您的详细订阅信息收取费用。
有线LAN连接
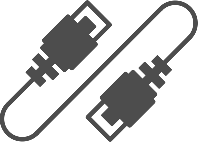
使用消费级打印机时,只能启用有线LAN连接或Wi-Fi连接。 将启用最后设置的连接方法,而另一种连接方法将禁用。
购买打印机后首次开启电源时,如果通过以太网电缆将打印机与无线路由器连接,某些型号会自动识别连接并自动启用有线LAN,但大约需要20秒。 如果无法自动识别,请手动将[有线LAN]设置为[启用]。
