컴퓨터 또는 스마트폰에 연결된 무선 라우터의 SSID 및 암호화 키 확인
 참고
참고
- 프린터가 5GHz를 지원하지 않는 경우 무선 라우터를 2.4GHz에 연결해야 합니다.
- OS 사양의 변경으로 인해, 또는 사용하는 장치에 따라 해당 절차가 변경되거나 암호가 표시되지 않을 수 있습니다.
무선 라우터에서 확인하기(권장)
무선 라우터의 아래쪽, 뒷면, 스티커 등에 적힌 SSID 및 암호를 확인합니다.
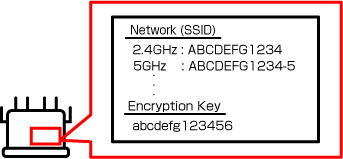
 참고
참고
-
iOS/iPadOS를 사용하는 경우 텍스트를 스캔하여 자동으로 입력할 수 있습니다.
-
절차
텍스트 상자 > 텍스트 스캔(Scan Text)을 탭하여 화면 하단에서 카메라가 시작되면 텍스트에 맞게 카메라 프레임을 조정하고 삽입(insert) 탭합니다.
-
스마트폰/태블릿에서 확인하기
iOS/iPadOS의 경우
다음에서는 iOS 16 이상에서의 절차를 예로 들어 설명합니다.
-
Wi-Fi 설정 화면을 엽니다.
-
연결하려는 네트워크 옆의
 버튼을 탭합니다.
버튼을 탭합니다.네트워크 이름이 SSID입니다.
-
암호(Password)를 탭합니다.
-
장치의 잠금을 해제합니다.
암호가 나타납니다.
-
복사하기(Copy)를 탭합니다.
Android의 경우
-
Wi-Fi 설정 화면을 엽니다.
-
연결된 Wi-Fi 옆의 톱니바퀴 아이콘을 탭합니다.
Wi-Fi 이름이 SSID입니다.
-
공유(share)를 탭합니다.
-
장치의 잠금을 해제합니다.
암호가 나타납니다.
컴퓨터에서 확인하기
Windows의 경우
다음에서는 Windows 10에서의 절차를 예로 들어 설명합니다.
-
설정(Settings)을 엽니다.
-
네트워크 및 인터넷(Network & Internet)을 클릭한 다음 고급 네트워크 설정(Advanced network settings)에서 어댑터 옵션 변경(Change adapter options)을 클릭합니다.
-
연결된 네트워크를 더블 클릭합니다.
-
무선 속성(Wireless Properties)을 클릭합니다.
-
연결(Connection) 탭에서 SSID를 확인한 다음 보안(Security) 탭의 네트워크 보안 키(Network security key)에서 암호를 확인합니다.
macOS의 경우
다음에서는 macOS Ventura 13에서의 절차를 예로 들어 설명합니다.
-
Apple 메뉴를 클릭한 다음 시스템 설정(System Settings)을 클릭합니다.
-
사이드바에서 네트워크(Network)를 클릭한 다음 오른쪽에서 Wi-Fi를 클릭합니다.
-
아래로 스크롤하고 고급(Advanced)을 클릭하여 연결된 네트워크의 목록을 표시합니다.
-
네트워크 이름 옆의 더 보기 버튼을 클릭한 다음 암호 복사(Copy Password)를 선택합니다.
-
암호를 텍스트 편집기 등에 붙여 넣어 확인합니다.
