セットアップアプリを実行できない
Windwos 11 S-mode/Windwos 10 S-mode/ARM64プロセッサーのWindows 11/ARM64プロセッサーのWindows 10の場合は、Microsoftからダウンロードしたアプリのみが使用できます。
使用できないセットアップアプリを使用した場合、下図のようなエラー画面が表示されます。
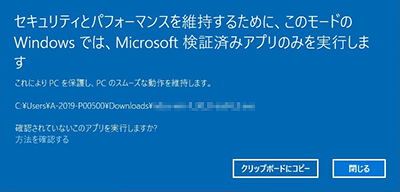
ご使用のWindowsがS-modeか確認して、対処方法したがって対処してください。
S-modeの確認方法:
Windows 11をご使用の場合:
-
タスクバーの[スタート]をクリックする
-
[設定]をクリックする
-
[システム]をクリックする
-
[バージョン情報]をクリックする
-
[エディション]を確認する
[エディション]の欄に[in S mode]または[S]の表記があるか確認します。
Windows 10をご使用の場合:
-
タスクバーの[スタート]をクリックする
-
[設定]をクリックする
-
[システム]をクリックする
-
[詳細情報]をクリックする
-
[エディション]を確認する
[エディション]の欄に[in S mode]または[S]の表記があるか確認します。
ARMプロセッサーの確認方法:
-
キーボードの「Windowsキー」+「Pause」を同時に押す
パソコンの詳細情報が表示され、プロセッサの欄に表記があるか確認します。
対処方法
-
Windows 11 in S mode / Windows 10 in S mode, ARM版Windowsをご使用の方は、「セットアップ - Windows 11 in S mode / Windows 10 in S mode, ARM版Windows -」を参照してください。
-
Windowsを通常モードに戻す
意図せずにWindows 11 S mode/Windows 10 S modeをインストールしてしまった場合は、上記の画面を閉じて、以下のステップを実施して通常モードに戻してください。通常モードに戻れば、セットアップアプリが使用できます。
 参考
参考-
変更後はS-modeに戻すことができなくなります。
-
Windows 11をご使用の場合:
-
タスクバーの[スタート]をクリックする
-
[設定]をクリックする
-
[システム]をクリックする
-
[ライセンス認証]をクリックする
-
[S モード]の項目をクリックする
-
Windows 11 Home に切り替えるために Microsoft Store を開く
-
S-modeから切り替えるを[入手]
Windows 10をご使用の場合:
-
タスクバーの[スタート]をクリックする
-
[設定]をクリックする
-
[更新とセキュリティ]をクリックする
-
[ライセンス認証]をクリックする
-
[S モード]の項目をクリックする
-
Windows 10 Home に切り替えるために Microsoft Store を開く
-
S-modeから切り替えるを[入手]
通常のWindwos 11、Windows 10に変更後、再度セットアップアプリケーションでセットアップを行ってください。
