Wi-Fiルーターの接続状態を確認する
パソコン/スマートフォン/タブレットがWi-Fiルーターに接続できているか確認します。Wi-Fi接続を行っている場合は、パソコン/スマートフォン/タブレットに無線アイコンが表示され、電波強度が十分あることを確認してください。
-
有線LANケーブルが抜けていないか確認してください。
有線LANケーブルのモジュラープラグの爪が折れ、ケーブルがモジュラージャックから抜けかかっていることがあります。正常に接続できている場合、Wi-Fiルーター側の有線LAN接続口のLEDが点灯します。ケーブルを軽く引っ張って抜けてしまう場合や、LEDが消灯する場合は、有線LANケーブルを交換してください。
 参考
参考-
Wi-Fiルーターやスイッチのメーカーや機種によっては、点灯/点滅パターンが異なります。詳しくは、Wi-Fiルーターやスイッチのマニュアルを参照してください。
-
-
正しく接続できているか確認してください。
Windowsをご使用の場合:
Windowsの通知領域にあるアイコンを確認してください。
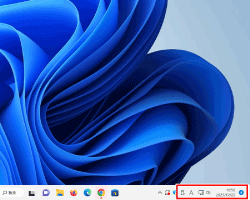
- 有線LAN接続ができている場合:

- Wi-Fi接続ができている場合:

- 接続ができていない場合:
 や
や 
macOSをご使用の場合:
Appleメニューから[システム設定]を選び、[ネットワーク]をクリックして、接続状況を確認してください。
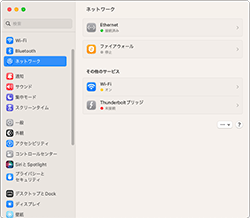
- 有線LAN接続ができている場合:

- Wi-Fi接続ができている場合:

- 接続ができていない場合:
 や
や 
スマートフォン/タブレットをご使用の場合:
画面上部のアイコンを確認してください。
-
iOS機器の表示例:
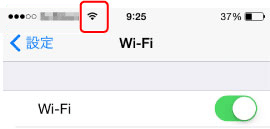
接続ができていない場合はアイコンが表示されません
-
Android機器の表示例:
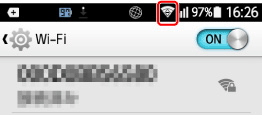
接続ができていない場合はアイコンが表示されません
接続ができていない場合は、パソコン/スマートフォン/タブレットをWi-Fiルーターに接続してください。
- 有線LAN接続ができている場合:
-
Wi-Fi接続を行っている場合は、電波強度が低くないか確認してください。
電波強度が低ければ、Wi-Fiルーターとパソコン/スマートフォン/タブレット、接続するプリンタを全て近くに移動してください。
