プリンターのネットワーク接続の種類
プリンター情報の確認方法
-
プリンターの表示
表示例
概要


Wi-Fi接続中です。線が多いと電波強度が強い、少ないと弱い状況です。
LEDしかない機種では、このアイコン下の緑のLEDランプがオンになっています。


Wi-Fi設定が無効です。(有線LANのある機種では、有線LANを有効にすると無効になります)
LEDしかない機種では、ランプがオフになっています。



Wi-Fi接続されていません。
LEDしかない機種では、ランプがオフになっています。併せてエラーランプがオンの場合もあります。


PC/スマホでかんたん接続開始ボタンです。


緑点ありの場合は、PC/スマホでかんたん接続モード中なことを表しています。PCやスマホのセットアップアプリからの接続を待っている状態です。
LED機種ではこのアイコン下の緑のLEDランプがオンになっています。

有線LAN設定が有効です。Wi-Fiを有効にすると自動的に無効になります。

有線LAN設定が無効です。Wi-Fiを有効にすると自動的に無効になります。

スマートフォンアイコンです。無線ダイレクトが有効な時に表示されます。
-
ネットワーク詳細情報
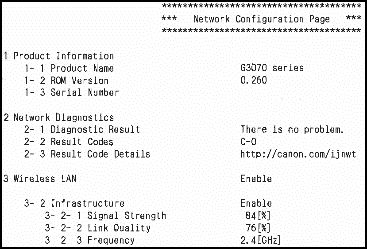
プリンターが接続しているネットワークの情報だけでなく、自己診断機能によるステータスコードの確認によって、より簡単にプリンターのネットワーク情報の確認と対処方法を調べることができます。
タッチパネルを搭載した機種では、[LAN設定]の[Wi-Fi]をタップし、[設定情報表示]をタップすると、ネットワークの設定情報を確認することができます。また、[LAN設定]で[詳細情報印刷]を選択してもネットワーク詳細情報を出力できます。
ネットワーク詳細情報印刷のステータスコードを用いたトラブルシューティングについては、「プリンターの診断機能でネットワークトラブルを解決する」を参照してください。
よりわかりやすいトラブルシューティングは、ネットワーク詳細情報のResult Code Details(項目2-3)にあるリンク先の指示に従ってください。
 参考
参考-
IEEE802.1X/EAP(WPA/WPA2/WPA3 Enterprise)が設定できるプリンターでは、IEEE802.1X/EAP(WPA/WPA2/WPA3 Enterprise)を有効にすると、そのほかのWi-Fi接続モードと一部の機種では無線ダイレクトが無効になります。WPA/WPA2/WPA3 Enterpriseはコンシューマ向けの機種ではサポートしていません。
-
Wi-Fi接続
プリンターを購入後初めて電源を入れると、PC/スマホでかんたん接続が自動的に開始されます(自動的に開始しない機種もあります)。マニュアルや本体の画面指示に従ってセットアップアプリをダウンロードして作業を進めます。
-
PC/スマホでかんたん接続(ワイヤレスコネクトボタンで接続)
パソコン内部に保存しているWi-Fiルーターへの接続情報を利用して接続するモードです。プリンターは一時的にパソコン/スマートフォン/タブレットと無線接続します。パソコン/スマートフォン/タブレットからWi-Fiルーターの接続情報を受け取り、その接続情報を使用してプリンターはWi-Fiルーターに接続します。
プリンターとデータの受け渡しを行っている間、パソコン/スマートフォン/タブレットはインターネットに一時的に接続できなくなります。
また、パソコンがWi-Fiルーターと有線LAN接続している場合や、Wi-Fiルーターと接続していない場合は、SSIDと暗号化キーを入力するモードが表示されます。あらかじめ、接続するWi-FiルーターのSSIDと暗号化キーを確認しておいてください。
PC/スマホでかんたん接続を使用して無線ダイレクトで接続することもできます。無線ダイレクト接続できる機器は最大5台です。
-
WPS(プッシュボタン方式)
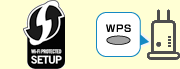
Wi-Fiルーターのボタンを使用して接続するモードです。ボタンに「WPS」の記載があれば、WPS接続を使用することができます。
Wi-Fiルーターのメーカーにより独自のボタン接続モードが記載されている場合があります。WPS接続との互換性については、お使いのWi-Fiルーターの説明書をご確認ください。
WPSボタンで接続できない場合としては以下の原因が考えられます。
-
暗号化方式に互換性がない場合
古いWEPやTKIPだけでなく、WPA3もWPSとは互換性がありません。
IEEE802.1X/EAP、WPA/WPA2/WPA3 Enterpriseも互換性がありません。
Wi-Fiルーターにステルスモードを設定している場合
Wi-FiルーターにMACアドレスフィルタリングを設定している場合
Wi-FiルーターにIPアドレスフィルタリングを設定している場合
-
-
WPS(PINコード方式)
プリンターのWPS PINコードを利用して、Wi-Fiルーターと接続するモードです。Wi-Fiルーターにパソコンやスマートフォンから接続し、プリンターに表示されたWPS PINコードを入力して接続します。
接続できない場合の原因としてはWPSと同じです。
-
Wi-Fiルーターを検索し手動接続
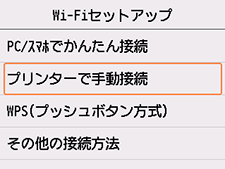
プリンターで手動接続を行うと、Wi-Fiルーターを検索し近くのWi-Fiルーターを表示します。接続したいWi-FiルーターのSSIDを選択して、次の画面で暗号化キーを入力すると接続できます。暗号化キーを手動で入力する際には、大文字、小文字、記号も含め全て同じ文字列を入力する必要があります。プリンターに入力した文字列が正しいか、よく確認してください(通常、SSIDと暗号化キーはWi-Fiルーターに表示されています)。
-
Wi-FiルーターのSSIDを直接入力し手動接続
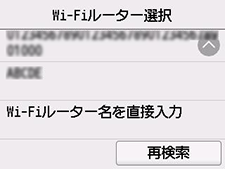
近くにあるWi-Fiルーターにプリンターで手動接続してもSSIDが表示されない場合があります。その場合は、検索画面で一番下に表示しているWi-Fiルーター名を直接入力を選択して、接続したいWi-FiルーターのSSIDを直接入力します。Wi-Fiルーターが見つかると暗号化キー入力画面が表示され、暗号化キーを入力すると接続されます。SSID、暗号化キーを手動で入力する際には、大文字、小文字、記号も含め全て同じ文字列を入力する必要があります。プリンターに入力した文字列が正しいか、よく確認してください(通常、SSIDと暗号化キーはWi-Fiルーターに表示されています)。
-
そのほかの接続方法
-
IEEE802.1X/EAP、WPA/WPA2/WPA3 Enterprise
認証サーバーに認証情報(ID、パスワードなど)を登録し、その認証情報を使用して、Wi-Fiルーターへの接続を許可する方法です。一部の機種のみサポートしています。この方法で接続する場合は、ネットワーク管理者に依頼してください。
-
Wi-Fiルーターのボタン(WPS記載がない)を使用して接続
Wi-Fiルーターのボタンで接続する方法は、WPSの記載がない場合であっても、WPS接続できる場合があります。Wi-Fiルーターのマニュアルで互換性を確認して、接続してください。
-
無線ダイレクト接続
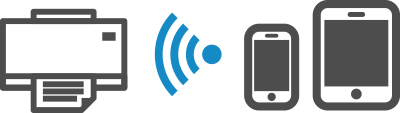
無線ダイレクトはパソコン/スマートフォン/タブレットを直接プリンターに接続する方法です。Wi-Fiルーターを必要としません。接続中は、接続機器からの印刷ができたり、プリンターの機種によっては、プリンターの管理ができます。
無線ダイレクトの接続は、以下のものがあります。
-
QRコード接続
-
iOS
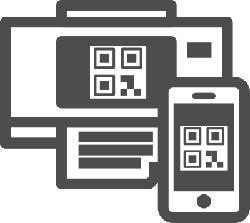
本体の[無線ダイレクト]の[スマホと接続]でiPhoneを選択しQRコードを表示します。iPhoneのカメラアプリでQRコードを読み取ると接続できます。
-
Android
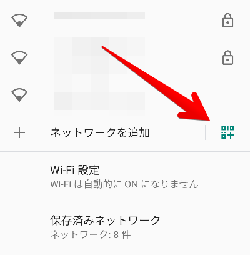
本体の[無線ダイレクト]の[スマホと接続]でAndroidを選択しQRコードを表示する。スマートフォンのWi-Fiの画面で、「ネットワークを追加」の横にある「QRコード」アイコンを選択します。
Android 10.0以降でサポートしています。Android 10.0以前の機種でもQRコード用のアプリで読み取るとそのままプリンターに接続できる場合があります。
-
-
手動接続
ホーム画面の
 (セットアップ)または[設定]から[本体設定]→[LAN設定]→[無線ダイレクト]→[スマホと接続]→[その他]→[次へ]を選ぶと、接続に必要な情報が表示されます。SSIDとパスワードを確認します。接続する機器で、該当のSSIDを選択し、パスワードを入力して接続します。パスワードはネットワーク詳細情報印刷で確認することもできます。
(セットアップ)または[設定]から[本体設定]→[LAN設定]→[無線ダイレクト]→[スマホと接続]→[その他]→[次へ]を選ぶと、接続に必要な情報が表示されます。SSIDとパスワードを確認します。接続する機器で、該当のSSIDを選択し、パスワードを入力して接続します。パスワードはネットワーク詳細情報印刷で確認することもできます。 -
PC/スマホでかんたん接続(ワイヤレスコネクトボタンで接続)
PC/スマホでかんたん接続では、APモードも含め、無線ダイレクトをサポートしています。
- Wi-Fiルーター経由でインターネットに接続しているパソコンなどの機器を、無線ダイレクトのプリンターに接続すると、Wi-Fiルーターとの接続は切断されます。このとき、お使いの機器によっては、モバイルデータ通信回線に自動的に切り替わることがあります。モバイルデータ通信でインターネットに接続すると、ご契約内容によっては課金が発生することがありますのでご注意ください。
-
Wi-Fiダイレクト互換の無線ダイレクト
-
Wi-Fiダイレクトと互換性があります。
-
APモード
-
マニュアルでは無線ダイレクトと記載しています。Wi-Fiダイレクトと互換性がありません。
 重要
重要
プリンターの無線ダイレクト接続には2種類あります。
有線LAN接続
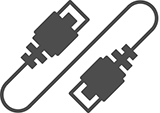
コンシューマ向けプリンターでは、有線LAN接続とWi-Fi接続はどちらか1つしか有効にできません。一方の接続方法が有効になると、もう片方は無効になります。
プリンターを入手後、初めて電源を入れる際に、有線LANケーブルでWi-Fiルーターとプリンターを接続している場合は、20秒程度かかりますが、自動認識される機種があり、自動的に有線LANが有効になります。自動認識しない場合は手動で有線LANを有効に設定してください。
