パソコンやスマートフォンで接続しているWi-FiルーターのSSIDと暗号化キーの確認
 参考
参考
- プリンターが5 GHz非対応の場合、Wi-Fiルーターは2.4 GHzに接続する必要があります。
- OSの仕様変更や端末により、手順が変わる、もしくはパスワードが表示されない可能性があります。
Wi-Fiルーターから確認する(推奨)
お使いのWi-Fiルーター本体の底面や裏面、シールなどに書かれているSSIDとパスワードを確認してください。
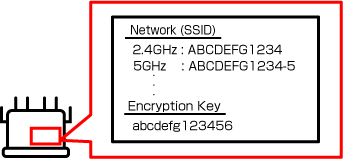
 参考
参考
-
iOS/iPadOSをお使いの場合、テキストをスキャンして自動入力することができます。
-
手順
テキストボックスをタップ→[テキストをスキャン]→画面下部にカメラが起動→カメラに入力したい文字を映す→[入力]をタップ
-
スマートフォン・タブレットから確認する
iOS/iPadOSの場合
iOS16以降を例に説明します。
-
Wi-Fiの設定画面を開く
-
接続したいネットワークの
 ボタンをタップする
ボタンをタップするネットワーク名がSSIDです。
-
[パスワード]をタップする
-
ロックを解除する
パスワードが表示されます。
-
[コピー]をタップする
Androidの場合
-
Wi-Fiの設定画面を開く
-
接続済のWi-Fiの歯車マークをタップする
Wi-Fi名がSSIDです。
-
[共有]をタップする
-
ロックを解除する
パスワードが表示されます。
パソコンから確認する
Windowsの場合
Windows 10を例に説明します。
-
[設定]を開く
-
[ネットワークとインターネット]→[ネットワークの詳細設定]の[アダプターのオプションを変更する]の順にクリックする
-
接続中のネットワークをダブルクリックする
-
[ワイヤレスのプロパティ]をクリックする
-
[接続]タブでSSIDを、[セキュリティ]タブの[ネットワーク セキュリティーキー]でパスワードを確認する
macOSの場合
macOS Ventura 13を例に説明します。
-
Appleメニュー→[システム設定]の順にクリックする
-
サイドバーで[ネットワーク]をクリックし、右側で[Wi-Fi]をクリックする
-
下にスクロールして[詳細設定]をクリックし、接続したことがあるネットワークを表示する
-
ネットワーク名の横にある詳細ボタンをクリックし、[パスワードをコピー]を選ぶ
-
テキストエディタなどにパスワードを貼り付けて確認する
