Comprobar el SSID y la clave de encriptación del router inalámbrico conectado al ordenador o teléfono inteligente
 Nota
Nota
- Si su impresora no admite 5 GHz, su router inalámbrico debe estar conectado a 2,4 GHz.
- Los procedimientos están sujetos a cambios o es posible que la contraseña no se muestre debido a cambios en las especificaciones del sistema operativo o dependiendo de su dispositivo.
Comprobación desde el router inalámbrico (recomendado)
Compruebe el SSID la contraseña escrita en la parte inferior, posterior, adhesivo, etc. de su router inalámbrico.
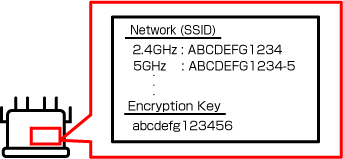
 Nota
Nota
-
Si está utilizando iOS/iPadOS, puede escanear texto e introducirlo automáticamente.
-
Procedimiento
Toque el cuadro de texto > Toque Escanear texto (Scan Text)> La cámara se inicia en la parte inferior de la pantalla > Encuadre el texto en la cámara > Toque insertar (insert).
-
Comprobación desde un teléfono inteligente/tableta
Para iOS/iPadOS
El siguiente es un ejemplo para iOS 16 o posterior.
-
Abra la pantalla Configuración de Wi-Fi.
-
Toque el botón
 situado al lado de la red a la que desea conectarse.
situado al lado de la red a la que desea conectarse.E nombre de la red es el SSID.
-
Toque Contraseña (Password).
-
Desbloquee el dispositivo.
Aparece la contraseña.
-
Toque Copiar (Copy).
Para Android
-
Abra la pantalla Configuración de Wi-Fi.
-
Toque el icono de engranaje situado al lado de la Wi-Fi conectada.
El nombre de la Wi-Fi es el SSID.
-
Toque compartir (share).
-
Desbloquee el dispositivo.
Aparece la contraseña.
Comprobación desde el ordenador
Para Windows
El siguiente es un ejemplo para Windows 10.
-
Abra Configuración (Settings).
-
Haga clic en Red e Internet (Network & Internet) y luego haga clic en Cambiar opciones del adaptador (Change adapter options) en Configuración de red avanzada (Advanced network settings).
-
Haga doble clic en la red a la que está conectado.
-
Haga clic en Propiedades inalámbricas (Wireless Properties).
-
Compruebe SSID en la pestaña Conexión (Connection) y luego compruebe la contraseña en Clave de seguridad de la red (Network security key) en la pestaña Seguridad (Security).
Para macOS
El siguiente es un ejemplo para macOS Ventura 13.
-
Haga clic en el menú Apple y, a continuación, haga clic en Configuración del sistema (System Settings).
-
Haga clic en Red (Network) en la barra lateral y luego haga clic en Wi-Fi a la derecha.
-
Desplácese hacia abajo y haga clic en Avanzado (Advanced) para mostrar una lista de las redes a las que se ha conectado.
-
Haga clic en el botón Más junto al nombre de la red y luego seleccione Copiar contraseña (Copy Password).
-
Pegue la contraseña en un editor de texto o similar para comprobarla.
