Unable to Run Setup App
In the case of Windows 11 S mode / Windows 10 S mode / Windows 11 on ARM64 processor / Windows 10 on ARM64 processor, only applications downloaded from Microsoft can be used.
If you attempted to use a setup application that cannot be used, an error message like the following will appear.
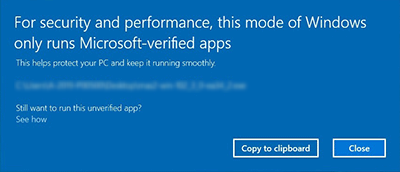
Check whether the Windows you are using is in S mode, and take the measure described in the solution.
S mode check method:
For Windows 11:
-
Click Start on the taskbar.
-
Click Settings.
-
Click System.
-
Click Version.
-
Check Edition.
Check whether in S mode or S is displayed on the Edition row.
For Windows 10:
-
Click Start on the taskbar.
-
Click Settings.
-
Click System.
-
Click About.
-
Check Edition.
Check whether in S mode or S is displayed on the Edition row.
ARM processor check method:
-
Press the Windows key + Pause key on the keyboard at the same time.
Detailed information about the computer is displayed. Check whether there is an ARM processor on the [Processor] row.
Solution:
-
If you are using Windows 11 in S mode, Windows 10 in S mode, or Windows on Arm, see Setup - Windows 11 in S mode / Windows 10 in S mode, Windows on Arm -.
-
Switch Windows back to normal mode.
If you unintentionally installed Windows 11 S mode / Windows 10 S mode, close the above screen, and perform the following steps to switch back to normal mode. If Windows is switched back to normal mode, you can use the setup application.
 Important
Important-
After the change, returning the mode to S mode will no longer be possible.
-
For Windows 11:
-
Click Start on the taskbar.
-
Click Settings.
-
Click System.
-
Click Activation.
-
Click the S mode item.
-
Open Microsoft Store to switch to Windows 11 Home.
-
Click [Get] of [Switch out of S mode].
For Windows 10:
-
Click Start on the taskbar.
-
Click Settings.
-
Click Update & Security.
-
Click Activation.
-
Click the S mode item.
-
Open Microsoft Store to switch to Windows 10 Home.
-
Click [Get] of [Switch out of S mode].
After changing to normal Windows 11 or Windows 10, perform the setup with the application again.
