Arten von Drucker-Netzwerkverbindungen
Vorgehensweise beim Prüfen der Druckerinformationen
Die Überprüfung des Netzwerks des Druckers und die Ermittlung der geeigneten Lösung ist einfacher, wenn Sie nicht nur die Informationen zum Netzwerk mit dem verbundenen Drucker prüfen, sondern auch den von der Selbstdiagnosefunktion ausgegebenen Statuscode.
-
Seite „Netzwerkkonfiguration“
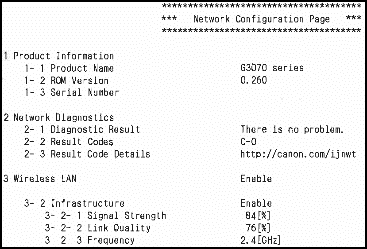
Wenn Sie auf einem Modell mit Touchscreen auf Wi-Fi in den LAN-Einstellungen (LAN settings) tippen und dann auf Einst anzeigen (See settings), können Sie die Informationen zu den Netzwerkeinstellungen überprüfen. Dazu können Sie Det. drucken (Print details) in den LAN-Einstellungen (LAN settings) auswählen, um die Seite „Netzwerkkonfiguration“ anzuzeigen.
Einzelheiten zur Fehlersuche mithilfe der Statuscodes auf der Seite „Netzwerkkonfiguration“ finden Sie unter Beheben von Netzwerkproblemen mit den Diagnosefunktionen des Druckers.
Befolgen Sie für eine noch einfachere Fehlersuche die Anweisungen des Link-Ziels im Statuscode-Element auf der Seite „Netzwerkkonfiguration“ des entsprechenden Modells.
-
Druckeranzeige
Anzeigebeispiel
Übersicht


Verbindung über Wi-Fi. Die Signalstärke ist hoch, wenn viele Linien und gering, wenn nur wenige Linien zu sehen sind.
Bei einem Modell mit nur LEDs leuchtet die grüne LED-Anzeige unter diesem Symbol auf.


Die Wi-Fi-Einstellung ist deaktiviert. (Bei einem Modell mit einer Funktion für drahtgebundenes LAN wird die Einstellung deaktiviert, wenn die drahtgebundene LAN-Funktion aktiviert ist.)
Bei einem Modell mit nur LEDs ist die Anzeige deaktiviert.



Keine Wi-Fi-Verbindung.
Bei einem Modell mit nur LEDs ist die Anzeige deaktiviert. Darüber hinaus kann die Fehleranzeige ebenfalls aktiviert sein.


Dies ist die Startschaltfläche für Einfache WLAN-Verbindung (Easy wireless connect).


Wenn ein grüner Punkt angezeigt wird, zeigt dies den Modus Einfache WLAN-Verbindung (Easy wireless connect) an. In diesem Zustand wird gewartet, bis eine Verbindung über die Einrichtungsanwendung des Computers oder Smartphones hergestellt wird.
Beim LED-Modell ist die grüne LED-Anzeige unter diesem Symbol aktiviert.

Die Einstellung für drahtgebundenes LAN ist aktiviert. Wenn Wi-Fi aktiviert ist, ist dies automatisch deaktiviert.

Die Einstellung für drahtgebundenes LAN ist deaktiviert. Wenn Wi-Fi aktiviert ist, ist dies automatisch deaktiviert.

Dies ist das Smartphone-Symbol. Es wird angezeigt, wenn Drahtlos Direkt aktiviert ist.
 Hinweis
Hinweis-
Die Aktivierung von IEEE802.1X/EAP WPA/WPA2/WPA3 Enterprise auf einem Drucker, auf dem IEEE802.1X/EAP WPA/WPA2/WPA3 Enterprise eingestellt werden kann, deaktiviert andere Wi-Fi-Verbindungsmodi und auf manchem Modellen auch Drahtlos Direkt. WPA/WPA2/WPA3 Enterprise wird auf Verbrauchermodellen nicht unterstützt.
-
Wi-Fi-Verbindung
Wenn der Drucker nach dem Kauf zum ersten Mal eingeschaltet wird, wird Einfache WLAN-Verbindung (Easy wireless connect) automatisch gestartet (bei einigen Modellen geschieht dies nicht). Folgen Sie den Anweisungen im Handbuch oder auf dem Bildschirm des Druckers, um die Einrichtungsanwendung herunterzuladen, und fahren Sie mit der Arbeit fort.
-
Einfache WLAN-Verbindung (Easy wireless connect) (Verbindung mit der Schaltfläche Drahtlosverbindung (Wireless connect))
Dieser Modus stellt eine Verbindung unter Verwendung der Informationen für eine Verbindung mit dem Wireless Router her, die auf dem Computer gespeichert sind. Der Drucker stellt vorübergehend eine drahtlose Verbindung mit dem Computer, Smartphone oder Tablet her. Die Verbindungsinformationen des Wireless Routers werden vom Computer/Smartphone/Tablet empfangen und der Drucker stellt mit diesen Verbindungsinformationen eine Verbindung zum Wireless Router her.
Der Computer/das Smartphone/das Tablet kann sich vorübergehend nicht mehr mit dem Internet verbinden, während Daten mit dem Drucker übertragen werden.
Darüber hinaus wird der Modus zur Eingabe der SSID und des Verschlüsselungsschlüssels angezeigt, während der Computer über drahtgebundenes LAN mit dem Wireless Router verbunden oder nicht. Überprüfen Sie die SSID und den Verschlüsselungsschlüssel des zu verbindenden Wireless Routers vorab.
Sie können Einfache WLAN-Verbindung (Easy wireless connect) verwenden, um auch eine Verbindung über Drahtlos Direkt herzustellen. Bis zu 5 Geräte können mit Drahtlos Direkt verbunden werden.
-
WPS-Verbindung
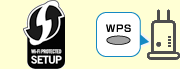
Dieser Modus stellt eine Verbindung mithilfe einer Taste am Wireless Router her. Wenn die Taste mit WPS beschriftet ist, können Sie die WPS-Verbindung verwenden.
Es gibt Fälle, bei denen die Schaltfläche vom Hersteller des Wireless Routers mit einem eindeutigen Verbindungsmodus für die Schaltfläche beschriftet wurde. Informationen zur Kompatibilität mit einer WPS-Verbindung finden Sie in der Bedienungsanleitung zu Ihrem Wireless Router.
In Fällen, in denen eine Verbindung über die WPS-Taste nicht möglich ist, ist die Ursache wahrscheinlich eine der folgenden.
-
Mit der Verschlüsselungsmethode nicht kompatibel
Nicht nur alte Optionen wie WEP oder TKIP, sondern auch WPA3 sind nicht kompatibel mit WPS.
Ebenfalls inkompatibel sind IEEE802.1X (EAP) und WPA/WPA2/WPA3 Enterprise
Der Wireless Router befindet sich im geschützten Modus
Die MAC-Adressenfilterung ist auf dem Wireless Router eingestellt
Die IP-Adressenfilterung ist auf dem Wireless Router eingestellt
-
-
WPS-PIN-Verbindung
Dieser Modus stellt eine Verbindung zum Wireless Router über den WPS-PIN-Code des Druckers her. Die Verbindung wird hergestellt, indem eine Verbindung vom Computer oder Smartphone mit dem Wireless Router hergestellt und dann der WPS-PIN-Code eingegeben wird, der auf dem Drucker angezeigt wird.
Wenn eine Verbindung nicht möglich ist, sind die Ursachen dieselben wie bei WPS.
-
Suchen nach einem Wireless Router und manuelles Herstellen einer Verbindung
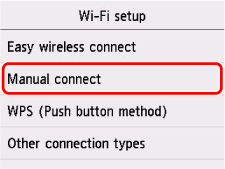
Wenn Sie eine manuelle Verbindung zum Drucker herstellen, wird nach Wireless Routern gesucht und die in der Nähe befindenden Wireless Router werden angezeigt. Sie können auf den SSID Wireless Router klicken, zu dem Sie eine Verbindung herstellen möchten, den Verschlüsselungsschlüssel (Netzwerkkennwort) im nächsten Bildschirm eingeben und dann eine Verbindung herstellen.
-
Direkte Eingabe der SSID des Wireless Routers und manuelle Verbindung
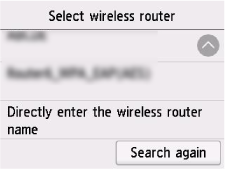
Auch wenn Sie manuell eine Verbindung des Druckers mit einem Wireless Router in unmittelbarer Umgebung herstellen, wird die SSID möglicherweise nicht angezeigt. Wählen Sie in diesem Fall ganz unten auf dem Suchbildschirm die Option „Wireless Router-Name direkt eingeben“ und geben Sie dann die SSID des Wireless Routers ein, zu dem Sie eine Verbindung herstellen möchten. Achten Sie darauf, während der Eingabe keinen Eingabefehler zu machen. Geben Sie die angegebenen Zeichen ein, unter Beachtung der Groß- und Kleinschreibung. Die SSID wird normalerweise auf dem Wireless Router angezeigt. Wenn ein Wireless Router gefunden wird, wird der Eingabebildschirm für den Verschlüsselungsschlüssel (Netzwerkkennwort) angezeigt. Nach der Eingabe des Verschlüsselungsschlüssels (Netzwerkkennwort) wird eine Verbindung hergestellt.
-
Weitere Verbindungsmodi
-
IEEE802.1X (EAP), WPA/WPA2/WPA3 Enterprise
Dieser Modus registriert Authentifizierungsinformationen (ID, Kennwort usw.) auf dem Authentifizierungsserver und ermöglicht mit diesen registrierten Informationen die Verbindung mit einem Wireless Router. Er wird auf Druckern für den Verbrauchermarkt nicht unterstützt. Wenn Ihr Drucker diese Funktion unterstützt und Sie sie für die Verbindung verwenden möchten, fragen Sie Ihren Netzwerkadministrator.
-
WCN
Diese Methode stellt eine Verbindung her, indem der Netzwerkname (SSID) und der Verschlüsselungsschlüssel (Netzwerkkennwort) des Wireless Routers mithilfe eines USB-Speichergeräts auf den Drucker kopiert werden. Dies wurde von einigen älteren Modellen unterstützt. Derzeit wird dies nicht unterstützt.
-
Verbinden über Taste (ohne WPS-Beschriftung) auf dem Wireless Router
Viele Herstellermodi zur Verbindung per Taste unterstützen die Verbindung per WPS-Taste und in manchen Fällen liegt eine Priorität für WPS vor, auch wenn keine WPS-Beschriftung vorhanden ist. Prüfen Sie die Kompatibilität im Handbuch des Wireless Routers und stellen Sie dann die Verbindung her.
-
Drahtlos Direkt-Verbindung
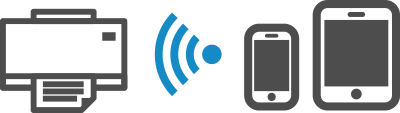
Dieser Modus verbindet einen Computer/ein Smartphone/ein Tablet direkt mit dem Drucker. Ein Wireless Router ist dazu nicht erforderlich. Während eine Verbindung besteht, können Sie über das angeschlossene Gerät drucken und je nach Modell scannen und den Drucker verwalten.
Es gibt zwei Arten von Drahtlos Direkt-Verbindungen für Drucker.
-
Mit Wi-Fi Direct kompatibler Drahtlos Direkt-Modus
-
In diesem Modus kann der Drucker den Wireless Router steuern. Es ist mit Wi-Fi Direct kompatibel. Eine Verbindung über Einfache WLAN-Verbindung (Easy wireless connect) von Canon PRINT ist möglich.
-
AP-Modus
-
Dies wird im Handbuch als „Drahtlos Direkt“-Modus bezeichnet. Dieser Modus ermöglicht dem Drucker, den Wireless Router zu steuern, ist jedoch nicht mit Wi-Fi Direct kompatibel. Dieser Modus ist bei älteren Druckern und beliebten Modellen vorhanden. Bei Einfache WLAN-Verbindung (Easy wireless connect) von Canon PRINT ist die Bedienung identisch mit der bei Drahtlos Direkt.
Die folgenden Verbindungen sind in Drahtlos Direkt verfügbar
-
Einfache WLAN-Verbindung (Easy wireless connect) (Verbindung mit der Schaltfläche Drahtlosverbindung (Wireless connect))
Bei Einfache WLAN-Verbindung (Easy wireless connect) in der Canon PRINT-Anwendung für Computer und Smartphones werden Drahtlos Direkt-Verbindungen einschließlich AP-Modus unterstützt.
-
QR-Code-Verbindung
-
iOS
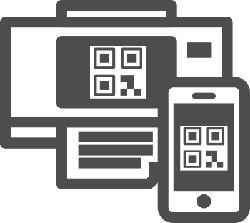
Wählen Sie iPhone unter Mit Smartphone verbinden (Connect to smartphone) in Drahtlos Direkt (Wireless Direct) auf dem Drucker aus, um einen QR-Code anzuzeigen. Scannen Sie den QR-Code mit der iPhone-Kamera-App, um eine Verbindung zu ermöglichen.
-
Android
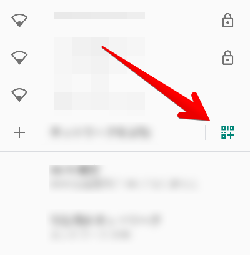
Wählen Sie Android unter Mit Smartphone verbinden (Connect to smartphone) in Drahtlos Direkt (Wireless Direct) auf dem Drucker aus, um einen QR-Code anzuzeigen. Wählen Sie auf dem Wi-Fi-Bildschirm des Smartphones neben „Netzwerk hinzufügen“ das Symbol „QR-Code“ aus.
Dies wird in Android 10.0 und höher unterstützt. Auch bei einem Modell mit einer früheren Android-Version als 10 kann eine Verbindung zum Drucker durch Scannen mit einer QR-Code-App möglich sein.
-
-
Manuelle Verbindung
Um die für die Verbindung erforderlichen Informationen anzuzeigen, wählen Sie
 (Einrichten (Setup)) oder Einstellung. (Settings) auf dem HOME-Bildschirm > Geräteeinstellungen (Printer settings) > LAN-Einstellungen (LAN settings) > Drahtlos Direkt (Wireless Direct) > Mit Smartphone verbinden (Connect to smartphone) > Andere (Others) > Weiter (Next). Überprüfen Sie die SSID und das Kennwort. Wählen Sie auf dem zu verbindenden Gerät die entsprechende SSID aus, geben Sie das Kennwort ein und stellen Sie die Verbindung her. Das Kennwort kann auch in den Netzwerkeinstellungen gedruckt werden.
(Einrichten (Setup)) oder Einstellung. (Settings) auf dem HOME-Bildschirm > Geräteeinstellungen (Printer settings) > LAN-Einstellungen (LAN settings) > Drahtlos Direkt (Wireless Direct) > Mit Smartphone verbinden (Connect to smartphone) > Andere (Others) > Weiter (Next). Überprüfen Sie die SSID und das Kennwort. Wählen Sie auf dem zu verbindenden Gerät die entsprechende SSID aus, geben Sie das Kennwort ein und stellen Sie die Verbindung her. Das Kennwort kann auch in den Netzwerkeinstellungen gedruckt werden. Wichtig
Wichtig- Wenn ein Computer oder ein anderes Gerät, das über einen Wireless Router mit dem Internet verbunden ist, per Drahtlos Direkt mit einem Drucker verbunden wird, wird die Verbindung mit dem Wireless Router getrennt. In diesem Fall wird die Verbindung je nach Gerät möglicherweise automatisch zu einer mobile Datenkommunikationsleitung umgeschaltet. Beachten Sie, dass bei der Verbindung Ihres Geräts mit dem Internet per mobiler Datenkommunikation möglicherweise Kosten entstehen können, je nach den Einzelheiten Ihres Abonnements.
Verbindung über drahtgebundenes LAN
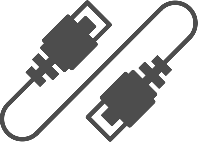
Bei einem Drucker für den Verbrauchermarkt kann nur entweder eine drahtgebundene LAN-Verbindung oder eine Wi-Fi-Verbindung aktiviert werden. Die zuletzt eingestellte Verbindungsmethode wird aktiviert, die andere wird deaktiviert.
Wenn ein Drucker über ein Ethernet-Kabel mit einem Wireless Router verbunden ist, gilt: Wenn der Drucker nach dem Kauf zum ersten Mal eingeschaltet wird, erkennen manche Modelle die Verbindung automatisch und aktivieren automatisch das drahtgebundene LAN; dies dauert jedoch etwa 20 Sekunden. Wenn keine automatische Erkennung erfolgt, setzen Sie [drahtgebundenes LAN] manuell auf [Aktivieren].
