Thực hiện/Thay đổi cài đặt Wi-Fi
Thực hiện theo quy trình dưới đây để thực hiện/thay đổi cài đặt Wi-Fi.
 Quan trọng
Quan trọng
- Bật Kết nối ko dây dễ dàng (Thiết lập không cáp) trước khi thực hiện thiết lập máy in. (Không yêu cầu nếu bạn thay đổi địa chỉ IP.) Để biết chi tiết, tìm kiếm "NR049" trên hướng dẫn sử dụng trực tuyến của máy in và xem trang hiển thị.
- Nếu bạn định sử dụng máy in kết nối Wi-Fi, hãy đảm bảo thực hiện cài đặt bảo mật cho mạng Wi-Fi.
 Lưu ý
Lưu ý
- Đối với một số model, bạn có thể thực hiện thiết lập mạng cho USB kết nối máy in sử dụng Wi-Fi Connection Assistant. Chọn USB trên Đổi chế độ xem(Switch View) trong menu Xem(View) để hiển thị máy in.
-
Kiểm tra thông báo hiển thị và chọn Có(Yes).
-
Chọn Thiết lập mạng máy in(Printer Network Setup) trên màn hình hiển thị.
Liệt kê danh sách máy in được phát hiện.
-
Chọn máy in để thực hiện/thay đổi cài đặt từ danh sách máy in.
Chọn máy in có Wi-Fi hiển thị trên Phương thức kết nối(Connection Method) và Có sẵn(Available) hoặc Yêu cầu thiết lập(Requires Setup) hiển thị trên Trạng thái(Status) để thực hiện cài đặt.
Bạn có thể thực hiện cài đặt cho máy in không hiển thị Có sẵn(Available) hoặc Yêu cầu thiết lập(Requires Setup) trong mục Trạng thái(Status) bằng kết nối USB.
Để thực hiện thiết lập cho máy in kết nối bằng USB, chọn USB từ menu thả xuống trên thanh công cụ và chọn máy in để thực hiện/thay đổi cài đặt.
-
Chọn Cài đặt mạng...(Network Settings...) trên menu Cài đặt máy in(Printer Settings).
Màn hình Xác nhận mật khẩu máy in(Confirm Printer Password) xuất hiện.
Để tìm hiểu thêm về mật khẩu, tham khảo Mật khẩu quản trị.
 Lưu ý
Lưu ý- Nhấp vào biểu tượng
 cho phép bạn thực hiện/thay đổi cài đặt.
cho phép bạn thực hiện/thay đổi cài đặt. -
Nếu chọn máy in kết nối bằng USB ở bước 4 và máy in được chọn tương thích với mạng LAN có dây, màn hình dưới đây sẽ xuất hiện sau khi màn hình Xác nhận mật khẩu máy in(Confirm Printer Password) hiển thị
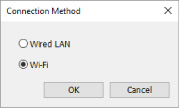
Chọn Wi-Fi và nhấp OK.
- Nhấp vào biểu tượng
-
Nhập mật khẩu, và nhấp OK.
Màn hình Cài đặt mạng(Network Settings) xuất hiện.
-
Thực hiện/thay đổi cài đặt.
Bạn có thể chuyển màn hình giữa IPv4 và IPv6. Nhấp vào tab để chuyển giao thức.
-
Cài đặt IPv4/IPv6
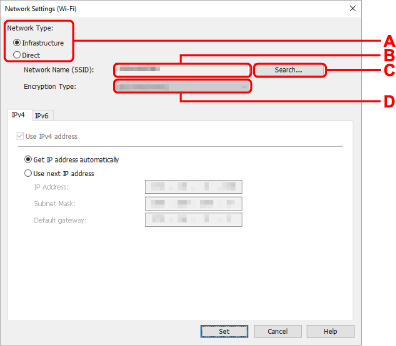
- A: Loại mạng:(Network Type:)
-
Chọn chế độ Wi-Fi.
-
Cơ sở hạ tầng(Infrastructure)
Kết nối máy in với Wi-Fi qua bộ định tuyến không dây.
-
Trực tiếp(Direct)
Kết nối máy in với thiết bị giao tiếp không dây (smartphone hoặc máy tính bảng) mà không cần bộ định tuyến không dây.
- Nếu Wi-Fi được bật trên máy tính và nếu bạn chọn USB đã kết nối với máy in ở bước 4, bạn có thể chọn Trực tiếp(Direct) tùy theo máy in bạn sử dụng.
-
Nếu chọn Trực tiếp(Direct), tất cả các mục sẽ hiển thị ở trạng thái màu xám và bạn không thể thực hiện bất cứ cài đặt nào.
Ngoài ra, tùy thuộc vào môi trường vận hành mà bạn không thể kết nối máy tính với internet.
 Lưu ý
Lưu ý -
- B: Tên mạng (SSID):(Network Name (SSID):)
-
Tên mạng (SSID) của Wi-Fi đang sử dụng sẽ hiển thị.
Tên mạng (SSID) cho Trực tiếp không dây sẽ xuất hiện khi đang kết nối Trực tiếp không dây.
- C: Tìm kiếm...(Search...)
-
Màn hình Bộ định tuyến không dây được phát hiện(Detected Wireless Routers) hiển thị để chọn một bộ định tuyến không dây để kết nối. Đối với bộ định tuyến không dây đã kết nối với máy tính, Có sẵn(Available) sẽ hiển thị trên Trạng thái giao tiếp(Communication Status).
Nếu chọn bộ định tuyến không dây với Chưa kết nối(Not Connected) trong Trạng thái giao tiếp(Communication Status) từ danh sách, nhấp vào Đặt(Set) sẽ hiển thị màn hình cài đặt WPA/WPA2 hoặc WEP cho bộ định tuyến không dây.
- D: Loại mật mã hóa:(Encryption Type:)
- Hiển thị phương thức mật mã hóa dùng với Wi-Fi.
-
Cài đặt IPv4
 Lưu ý
Lưu ý-
Các mục cài đặt bên dưới chỉ khả dụng khi chọn Cơ sở hạ tầng(Infrastructure) cho Loại mạng:(Network Type:).
Nếu chọn Trực tiếp(Direct), tất cả các mục sẽ hiển thị ở trạng thái màu xám và bạn không thể thực hiện bất cứ cài đặt nào.
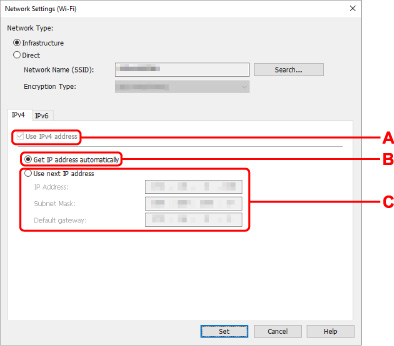
- A: Sử dụng địa chỉ IPv4(Use IPv4 address)
- Luôn chọn. (hiển thị ở trạng thái màu xám)
- B: Tự động lấy địa chỉ IP(Get IP address automatically)
- Chọn tùy chọn này để sử dụng địa chỉ IP tự động được gán bởi máy chủ DHCP. Phải bật chức năng máy chủ DHCP trên bộ định tuyến không dây của bạn.
- C: Sử dụng địa chỉ IP tiếp theo(Use next IP address)
-
Chọn tùy chọn này nếu không có chức năng máy chủ DHCP khả dụng trong thiết lập mà bạn sử dụng máy in hoặc bạn muốn sử dụng một địa chỉ IP cố định.
Nhập địa chỉ IP, mặt nạ mạng con, và cổng kết nối mặc định.
-
-
Cài đặt IPv6
 Lưu ý
Lưu ý-
Nếu bạn chọn USB đã kết nối với máy in ở bước 4, bạn không thể thực hiện cài đặt IPv6 tùy theo máy in bạn sử dụng.
Để tìm hiểu chi tiết, xem phần Danh sách các model không hỗ trợ cấu hình IPv6 qua kết nối USB.
-
Các mục cài đặt bên dưới chỉ khả dụng khi chọn Cơ sở hạ tầng(Infrastructure) cho Loại mạng:(Network Type:).
Nếu chọn Trực tiếp(Direct), tất cả các mục sẽ hiển thị ở trạng thái màu xám và bạn không thể thực hiện bất cứ cài đặt nào.
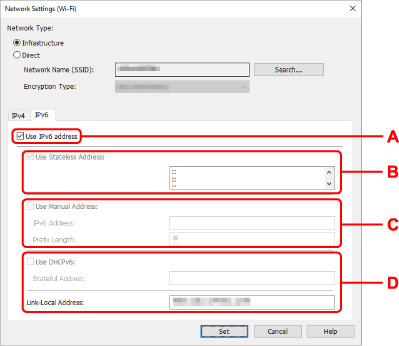
- A: Sử dụng địa chỉ IPv6(Use IPv6 address)
- Chọn khi sử dụng máy in trong môi trường IPv6.
- B: Sử dụng địa chỉ phi trạng thái:(Use Stateless Address:)
-
Chọn khi sử dụng địa chỉ IP được gán tự động. Sử dụng bộ định tuyến tương thích với IPv6.
 Lưu ý
Lưu ý- Mục cài đặt này không khả dụng tùy thuộc vào máy in bạn đang sử dụng.
- C: Sử dụng địa chỉ thủ công:(Use Manual Address:)
-
Chọn tùy chọn này nếu không có chức năng máy chủ DHCP khả dụng trong thiết lập mà bạn sử dụng máy in hoặc bạn muốn sử dụng một địa chỉ IP cố định.
Nhập địa chỉ IP và độ dài tiền tố địa chỉ IP.
 Lưu ý
Lưu ý- Mục cài đặt này không khả dụng tùy thuộc vào máy in bạn đang sử dụng.
- D: Sử dụng DHCPv6:(Use DHCPv6:)
-
Chọn khi lấy địa chỉ IP bằng DHCPv6.
 Lưu ý
Lưu ý- Mục cài đặt này không khả dụng tùy thuộc vào máy in bạn đang sử dụng.
-
-
-
Nhấp Đặt(Set).
