Udførelse/ændring af indstillinger for kabel-LAN-forbindelse (Ethernet-kabel) (kun understøttede modeller)
Følg proceduren nedenfor for at udføre/ændre indstillinger for kabel-LAN.
 Vigtigt
Vigtigt
- Disse indstillinger er ikke tilgængelige, hvis din printer ikke har en kabel-LAN-forbindelse.
 Bemærk
Bemærk
- For nogle modeller kan du udføre netværksopsætning for en USB-tilsluttet printer ved hjælp af Wi-Fi Connection Assistant. Vælg USB på Skift visning (Switch View) i menuen Vis (View) for at få vist printere, du kan udføre opsætning for.
-
Kontroller den viste meddelelse, og vælg Ja (Yes).
-
Vælg Printernetværksopsætning (Printer Network Setup) på det viste skærmbillede.
Fundne printere vises.
-
Vælg printer for at udføre/ændre indstillinger fra printerlisten.
Vælg den printer, der har Kabel-LAN (Wired LAN) vist for Forbindelsesmetode (Connection Method) og Tilgængelig (Available) vist for Status, for at angive indstillinger.
Du kan angive indstillinger for en printer, der ikke har Tilgængelig (Available) vist for Status via USB-forbindelse.
For at opsætte en USB-forbundet printer skal du vælge USB fra rullemenuen på værktøjslinjen og vælge printeren for at angive/skifte indstillinger.
-
Vælg Netværksindstillinger... (Network Settings...) i menuen Printerindstillinger (Printer Settings).
Skærmbilledet Bekræft printeradgangskode (Confirm Printer Password) vises.
For mere om adgangskoden, se Administratoradgangskode.
 Bemærk
Bemærk- Hvis du klikker på ikonet
 , kan du foretage/ændre indstillinger.
, kan du foretage/ændre indstillinger. -
Hvis du vælger en USB-forbundet printer i trin 4, vises skærmbilledet nedenfor, efter at skærmbilledet Bekræft printeradgangskode (Confirm Printer Password) vises
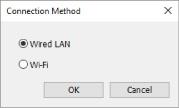
Vælg Kabel-LAN (Wired LAN), og klik på OK.
- Hvis du klikker på ikonet
-
Indtast adgangskoden, og klik på OK.
Skærmbilledet Netværksindstillinger (Network Settings) vises.
-
Udfør/skift indstillinger.
Du kan skifte skærmbillede mellem IPv4 og IPv6. Klik på fanen for at skifte protokol.
-
IPv4-indstillinger
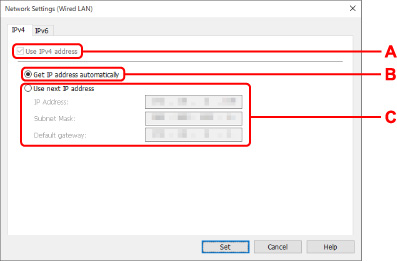
- A: Brug IPv4-adresse (Use IPv4 address)
- Altid valgt. (vises nedtonet)
- B: Hent IP-adresse automatisk (Get IP address automatically)
- Vælg denne indstilling for at bruge en IP-adresse, der automatisk tildeles af en DHCP-server. DHCP-serverfunktion skal være aktiveret på din router.
- C: Brug næste IP-adresse (Use next IP address)
-
Vælg denne indstilling, hvis der ikke er nogen tilgængelig DHCP-serverfunktion i den installation, hvor du bruger din printer, eller hvis du ønsker at bruge en fastlåst IP-adresse.
Indtast IP-adressen, undernetmaske og standardgateway.
-
IPv6-indstillinger
 Bemærk
Bemærk-
Hvis du vælger en USB-tilsluttet printer i trin 4, kan du ikke angive IPv6-indstillinger, afhængigt af hvilken printer du bruger.
Du kan finde flere oplysninger i Liste over modeller, der ikke understøtter IPv6-konfiguration via USB-forbindelse.
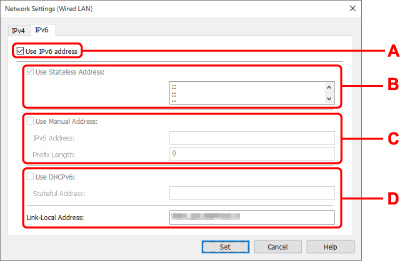
- A: Brug IPv6-adresse (Use IPv6 address)
- Vælg, når du bruger printeren med IPv6-miljø.
- B: Brug Stateless adresse: (Use Stateless Address:)
-
Vælg, når du bruger en IP-adresse, der er tildelt automatisk. Brug en router, der er kompatibel med IPv6.
 Bemærk
Bemærk- Dette indstillingselement er ikke tilgængeligt, afhængigt af den printer, du bruger.
- C: Brug af manuel adresse: (Use Manual Address:)
-
Vælg denne indstilling, hvis der ikke er nogen tilgængelig DHCP-serverfunktion i den installation, hvor du bruger din printer, eller hvis du ønsker at bruge en fastlåst IP-adresse.
Indtast IP-adressen og IP-adressens præfikslængde.
 Bemærk
Bemærk- Dette indstillingselement er ikke tilgængeligt, afhængigt af den printer, du bruger.
- D: Brug DHCPv6: (Use DHCPv6:)
-
Vælg, når du henter en IP-adresse ved hjælp af DHCPv6.
 Bemærk
Bemærk- Dette indstillingselement er ikke tilgængeligt, afhængigt af den printer, du bruger.
-
-
-
Klik på Angiv (Set).
