Provedení/změna nastavení sítě Wi-Fi
Nastavení sítě Wi-Fi provedete/změníte podle pokynů níže.
 Důležité
Důležité
- Před provedením nastavení tiskárny povolte možnost Snadné bezdrátové připojení (bezkabelová instalace). (Není nutné, pokud měníte adresu IP.) Podrobnosti najdete v příručce online k tiskárně po vyhledání řetězce "NR049".
- Jestliže hodláte používat tiskárnu přes Wi-Fi, nezapomeňte nastavit zabezpečení v síti Wi-Fi.
 Poznámka
Poznámka
- U některých modelů lze provést nastavení sítě pro připojenou USB tiskárnu pomocí nástroje Wi-Fi Connection Assistant. Tiskárny zobrazíte výběrem možnosti USB pro položku Přepnout zobrazení (Switch View) v nabídce Zobrazit (View).
-
Zkontrolujte zobrazenou zprávu a vyberte možnost Ano (Yes).
-
Na zobrazené obrazovce vyberte možnost Nastavení sítě v tiskárně (Printer Network Setup).
Zobrazí se seznam rozpoznaných tiskáren.
-
Vyberte ze seznamu tiskáren tiskárnu, u které chcete provést/změnit nastavení.
Pokud chcete provést nastavení, vyberte tiskárnu využívající síť Wi-Fi uvedenou v části Způsob připojení (Connection Method) a Dostupné (Available) nebo zobrazené oznámení Vyžaduje instalaci (Requires Setup) v části Stav (Status).
Nastavení tiskárny, u níž není jako Stav (Status) zobrazena možnost Dostupné (Available) nebo Vyžaduje instalaci (Requires Setup), můžete provést prostřednictvím připojení přes USB.
Chcete-li provést nastavení tiskárny připojené přes USB, vyberte z rozevírací nabídky na panelu nástrojů možnost USB a vyberte tiskárnu, u níž chcete provést/změnit nastavení.
-
Vyberte možnost Nastavení sítě... (Network Settings...) v nabídce Nastavení tiskárny (Printer Settings).
Zobrazí se obrazovka Potvrdit heslo tiskárny (Confirm Printer Password).
Více informací o hesle získáte v části Heslo správce.
 Poznámka
Poznámka- Kliknutím na ikonu
 lze provádět či změnit nastavení.
lze provádět či změnit nastavení. -
Pokud v kroku 4 vyberete tiskárnu připojenou přes USB a vybraná tiskárna je kompatibilní s kabelovou sítí LAN, objeví se postupně obrazovka Potvrdit heslo tiskárny (Confirm Printer Password) a obrazovka uvedená níže.
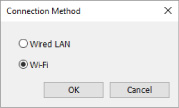
Vyberte možnost Wi-Fi a klikněte na OK.
- Kliknutím na ikonu
-
Zadejte heslo a klikněte na možnost OK.
Zobrazí se obrazovka Nastavení sítě (Network Settings).
-
Proveďte/změňte nastavení.
Obrazovku je možné přepínat mezi protokoly IPv4 a IPv6. Kliknutím na kartu protokol přepnete.
-
Nastavení protokolu IPv4/IPv6
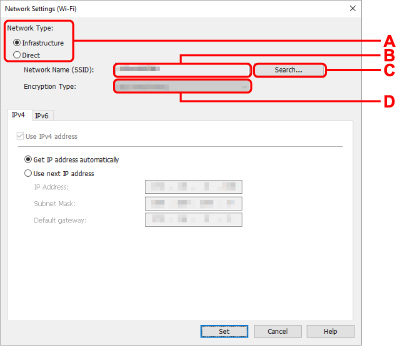
- A: Typ sítě: (Network Type:)
-
Vyberte režim Wi-Fi.
-
Infrastruktura (Infrastructure)
Tiskárnu připojí k síti Wi-Fi pomocí bezdrátového směrovače.
-
Přímá (Direct)
Umožňuje připojení tiskárny k bezdrátovým komunikačním zařízením (smartphone nebo tablet) bez bezdrátového směrovače.
- Je-li v počítači povolená funkce Wi-Fi a v kroku 4 vyberete tiskárnu připojenou pomocí konektoru USB, můžete zvolit možnost Přímá (Direct) podle toho, který typ tiskárny používáte.
-
Pokud je zvolena možnost Přímá (Direct), stav všech položek je zobrazený šedě a nelze provést žádné nastavení.
Kromě toho nebude možné se z počítače v některých provozních prostředích připojit k internetu.
 Poznámka
Poznámka -
- B: Název sítě (SSID): (Network Name (SSID):)
-
Zobrazuje se název sítě (SSID) aktuálně používaného připojení Wi-Fi.
Při použití přímého bezdrátového připojení se zobrazí název sítě (SSID) pro tento režim.
- C: Hledat... (Search...)
-
Zobrazí se obrazovka Rozpoznané bezdrátové směrovače (Detected Wireless Routers), kde bude možné vybrat bezdrátový směrovač pro připojení. U bezdrátového směrovače již připojeného k počítači se u položky Stav komunikace (Communication Status) zobrazí možnost Dostupné (Available).
Pokud jste ze seznamu vybrali bezdrátový směrovač, který má u položky Stav komunikace (Communication Status) uvedený stav Nepřipojeno (Not Connected), kliknutím na možnost Nastavit (Set) zobrazíte pro bezdrátový směrovač obrazovku nastavení WPA/WPA2 nebo WEP.
- D: Typ šifrování: (Encryption Type:)
- Zobrazuje metodu šifrování použitou v síti Wi-Fi.
-
Nastavení protokolu IPv4
 Poznámka
Poznámka-
Níže uvedené položky nastavení jsou dostupné pouze tehdy, když je jako Typ sítě: (Network Type:) zvolena možnost Infrastruktura (Infrastructure).
Pokud je zvolena možnost Přímá (Direct), stav všech položek je zobrazený šedě a nelze provést žádné nastavení.
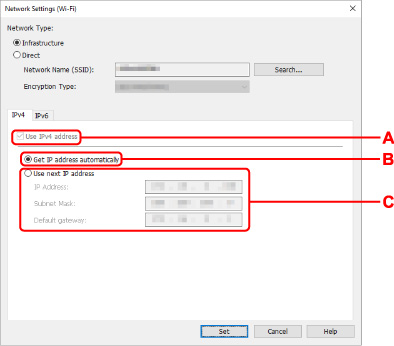
- A: Použít adresu IPv4 (Use IPv4 address)
- Vždy vybráno. (zobrazeno šedě)
- B: Načíst adresu IP automaticky (Get IP address automatically)
- Tuto možnost vyberte, chcete-li používat adresu IP automaticky přiřazenou serverem DHCP. Na bezdrátovém směrovači je třeba zapnout funkci serveru DHCP.
- C: Použít tuto adresu IP (Use next IP address)
-
Jestliže v prostředí, kde chcete tiskárnu používat, není funkce serveru DHCP k dispozici nebo jestliže chcete používat pevnou adresu IP, vyberte tuto možnost.
Zadejte adresu IP, masku podsítě a výchozí bránu.
-
-
Nastavení protokolu IPv6
 Poznámka
Poznámka-
Vyberete-li v kroku 4 tiskárnu připojenou pomocí konektor USB, podle typu tiskárny, kterou používáte, nelze provést nastavení IPv6.
Podrobnosti naleznete v Seznam modelů, které nepodporují konfiguraci IPv6 prostřednictvím připojení USB.
-
Níže uvedené položky nastavení jsou dostupné pouze tehdy, když je jako Typ sítě: (Network Type:) zvolena možnost Infrastruktura (Infrastructure).
Pokud je zvolena možnost Přímá (Direct), stav všech položek je zobrazený šedě a nelze provést žádné nastavení.
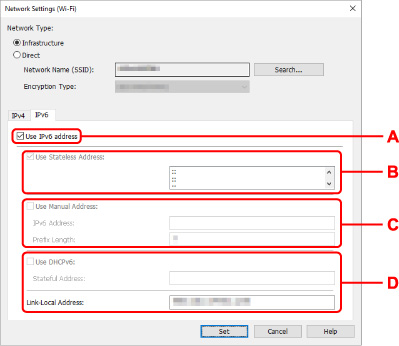
- A: Použít adresu IPv6 (Use IPv6 address)
- Vyberte, kdy používat tiskárnu s prostředím IPv6.
- B: Použít bezstavovou adresu: (Use Stateless Address:)
-
Vyberte, kdy používat přiřazenou adresu IP automaticky. Použijte směrovač kompatibilní s protokolem IPv6.
 Poznámka
Poznámka- To, jestli je tato položka dostupná, se liší podle používané tiskárny.
- C: Použít ruční adresu: (Use Manual Address:)
-
Jestliže v prostředí, kde chcete tiskárnu používat, není funkce serveru DHCP k dispozici nebo jestliže chcete používat pevnou adresu IP, vyberte tuto možnost.
Zadejte adresu IP a délku předpony adresy IP.
 Poznámka
Poznámka- To, jestli je tato položka dostupná, se liší podle používané tiskárny.
- D: Použít DHCPv6: (Use DHCPv6:)
-
Vyberte, kdy získat adresu IP pomocí protokolu DHCPv6.
 Poznámka
Poznámka- To, jestli je tato položka dostupná, se liší podle používané tiskárny.
-
-
-
Klikněte na tlačítko Nastavit (Set).
