إجراء/تغيير إعدادات Wi-Fi
اتبع الإجراء التالي لإجراء/تغيير إعدادات Wi-Fi.
 مهم
مهم
- قم بتمكين التوصيل اللاسلكي السهل (الإعداد من دون كابلات) قبل إجراء إعداد الطابعة. (ليس ضروريًا إذا قمت بتغيير عنوان IP). للاطلاع على التفاصيل، ابحث عن "NR049" في دليل الطابعة على الإنترنت، وراجع الصفحة المعروضة.
- إذا كنت تستخدم طابعة عبر شبكة Wi-Fi، فننصحك بشدة بإجراء إعدادات الأمان لشبكة Wi-Fi باستخدام WPA/WPA2 من وجهة النظر الأمنية.
 ملاحظة
ملاحظة
- بالنسبة إلى بعض الطرز، يمكنك إجراء إعداد الشبكة للطابعة المتصلة باستخدام USB عن طريق Wi-Fi Connection Assistant. حدد USB في تحويل العرض (Switch View) ضمن قائمة عرض (View) لعرض الطابعات.
-
تحقق من الرسالة المعروضة، وحدد نعم (Yes).
-
حدد إعداد شبكة الطابعة (Printer Network Setup) على الشاشة المعروضة.
يتم إدراج الطابعات التي تم التحقق من وجودها.
-
حدد الطابعة التي سيتم إجراء/تغيير الإعدادات لها من قائمة الطابعات.
حدد الطابعة مع عرض Wi-Fi على طريقة التوصيل (Connection Method) وعرض متوفر (Available) أو يتطلب الإعداد (Requires Setup) على الحالة (Status) لإجراء الإعدادات.
يمكنك إجراء إعدادات للطابعة مع عدم عرض متوفر (Available) أو يتطلب الإعداد (Requires Setup) على الحالة (Status) عبر اتصال USB.
لإجراء إعداد لطابعة موصلة باستخدام USB، حدد USB من القائمة المنسدلة في شريط الأدوات، ثم حدد الطابعة التي سيتم إجراء/تغيير الإعدادات لها.
-
حدد إعدادات الشبكة... (Network Settings...) من قائمة إعدادات الطابعة (Printer Settings).
ستظهر شاشة تأكيد كلمة مرور الطابعة (Confirm Printer Password).
لمزيد من المعلومات حول كلمة المرور، راجع كلمة مرور المسؤول.
 ملاحظة
ملاحظة- يؤدي النقر على الرمز
 إلى السماح لك بإجراء/تغيير الإعدادات.
إلى السماح لك بإجراء/تغيير الإعدادات. -
إذا حددتَ طابعة متصلة باستخدام USB في الخطوة 4 وكانت الطابعة المحددة متوافقة مع الشبكة المحلية السلكية، فستظهر الشاشة أدناه بعد ظهور شاشة تأكيد كلمة مرور الطابعة (Confirm Printer Password)
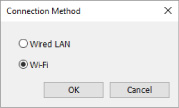
حدد Wi-Fi، وانقر فوق موافق (OK).
- يؤدي النقر على الرمز
-
أدخل كلمة المرور، ثم انقر فوق موافق (OK).
ستظهر شاشة إعدادات الشبكة (Network Settings).
-
قم بإجراء /تغيير الإعدادات.
يمكنك تبديل الشاشة بين IPv4 وIPv6. انقر فوق علامة التبويب لتبديل البروتوكول.
-
إعدادات IPv4/IPv6
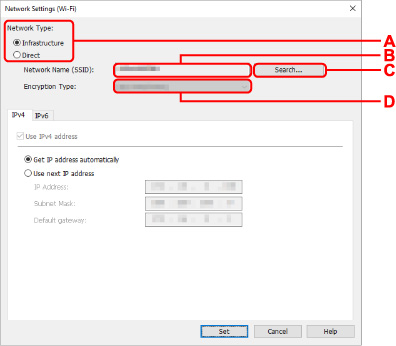
- أ: نوع الشبكة: (Network Type:)
-
حدد وضع Wi-Fi.
-
البنية التحتية (Infrastructure)
لتوصيل الطابعة بشبكة Wi-Fi باستخدام موجه لاسلكي.
-
مباشر (Direct)
لتوصيل الطابعة بأجهزة الاتصال اللاسلكية (الهاتف الذكي أو الجهاز اللوحي) باستخدام موجه لاسلكي.
- إذا تم تمكين شبكة Wi-Fi على الكمبيوتر وحددتَ طابعة متصلة باستخدام USB في الخطوة 4، فيمكنك تحديد مباشر (Direct) حسب الطابعة التي تستخدمها.
-
إذا تم تحديد مباشر (Direct)، فسيتم عرض كل العناصر باللون الرمادي ولن يمكنك إجراء أي إعدادات.
بالإضافة إلى ذلك، لا يمكنك الاتصال بالإنترنت من جهاز الكمبيوتر الخاص بك وفقًا لبيئة التشغيل لديك.
 ملاحظة
ملاحظة -
- ب: اسم الشبكة (SSID) (Network Name (SSID):)
-
سيظهر اسم الشبكة (SSID) لشبكة Wi-Fi المستخدمة حاليًا.
سيظهر اسم الشبكة (SSID) للاتصال اللاسلكي المباشر عندما يكون في وضع الاتصال اللاسلكي المباشر (Wireless Direct).
- ج: بحث... (Search...)
-
ستظهر شاشة الموجهات اللاسلكية التي تم اكتشافها (Detected Wireless Routers) لتحديد الموجه اللاسلكي المطلوب الاتصال به. بالنسبة إلى الموجه اللاسلكي المتصل بالكمبيوتر بالفعل، سيتم عرض الخيار متوفر (Available) في حالة الاتصال (Communication Status).
إذا حددتَ موجهًا لاسلكيًّا باستخدام الخيار غير متصل (Not Connected) في حالة الاتصال (Communication Status) من القائمة، فإن النقر على الخيار تعيين (Set) سيؤدي إلى عرض شاشة إعداد WPA/WPA2 أو WEP الخاصة بالموجه اللاسلكي.
- د: نوع التشفير: (Encryption Type:)
- يعرض طريقة التشفير المستخدمة عبر شبكة Wi-Fi.
-
إعدادات IPv4
 ملاحظة
ملاحظة-
تتوفر عناصر الإعداد أدناه فقط عند تحديد البنية التحتية (Infrastructure) لـ نوع الشبكة: (Network Type:).
إذا تم تحديد مباشر (Direct)، فسيتم عرض كل العناصر باللون الرمادي ولن يمكنك إجراء أي إعدادات.
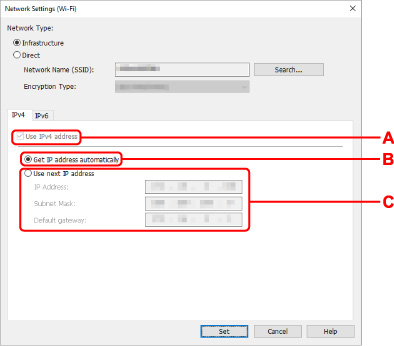
- أ: استخدام عنوان IPv4 (Use IPv4 address)
- محدد دائمًا. (يتم عرضه باللون الرمادي)
- ب: احصل على عنوان IP تلقائيًا (Get IP address automatically)
- حدد هذا الخيار لاستخدام عنوان IP الذي تم تخصيصه تلقائيًّا من خلال خادم DHCP. يجب تمكين وظيفة خادمDHCP على الموجه اللاسلكي الخاص بك.
- ج: استخدم عنوان IP التالي (Use next IP address)
-
حدد هذا الخيار إذا لم تكن هناك أي وظيفة لخادم DHCP متاحة في الإعداد الذي تستخدم فيه الطابعة، أو إذا كنت ترغب في استخدام عنوان IP ثابت.
أدخل عنوان IP وقناع الشبكة الفرعية والبوابة الافتراضية.
-
-
إعدادات IPv6
 ملاحظة
ملاحظة-
إذا حددتَ طابعة متصلة باستخدام USB في الخطوة 4، فلن تتمكن من إجراء إعدادات IPv6 حسب الطابعة التي تستخدمها.
للاطلاع على التفاصيل، راجع قائمة الطرز التي لا تدعم إعداد IPv6 عبر اتصال USB.
-
تتوفر عناصر الإعداد أدناه فقط عند تحديد البنية التحتية (Infrastructure) لـ نوع الشبكة: (Network Type:).
إذا تم تحديد مباشر (Direct)، فسيتم عرض كل العناصر باللون الرمادي ولن يمكنك إجراء أي إعدادات.
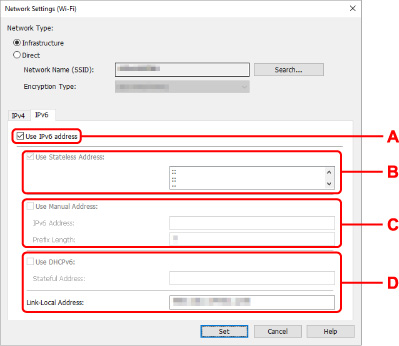
- أ: استخدام عنوان IPv6 (Use IPv4 address)
- حدد متى تستخدم الطابعة مع بيئة IPv6.
- ب: استخدم عنوانًا بلا حالة: (Use Stateless Address:)
-
حدد متى تستخدم عنوان IP الذي تم تخصيصه تلقائيًّا. استخدم موجهًا متوافقًا مع IPv6.
 ملاحظة
ملاحظة- لا يتوفر عنصر الإعداد هذا وفقًا للطابعة التي تستخدمها.
- ج: استخدم عنوانًا يدويًا: (Use Manual Address:)
-
حدد هذا الخيار إذا لم تكن هناك أي وظيفة لخادم DHCP متاحة في الإعداد الذي تستخدم فيه الطابعة، أو إذا كنت ترغب في استخدام عنوان IP ثابت.
أدخل عنوان IP وطول بادئة عنوان IP.
 ملاحظة
ملاحظة- لا يتوفر عنصر الإعداد هذا وفقًا للطابعة التي تستخدمها.
- د: استخدم DHCPv6: (Use DHCPv6:)
-
حدد متى تحصل على عنوان IP باستخدام DHCPv6.
 ملاحظة
ملاحظة- لا يتوفر عنصر الإعداد هذا وفقًا للطابعة التي تستخدمها.
-
-
-
انقر فوق تعيين (Set).

