Керування параметрами проводової локальної мережі (кабель Ethernet) та їх змінення (тільки для моделей, що підтримуються)
Виконайте описану нижче процедуру, щоб налаштувати або змінити параметри проводової локальної мережі.
 Важливо
Важливо
- Якщо принтер не підтримує підключення до проводої локальної мережі, ці параметри недоступні.
 Примітка
Примітка
- На деяких моделях налаштування мережі можна виконувати для підключеного за допомогою USB принтера, використовуючи Wi-Fi Connection Assistant. Щоб відобразити принтери, які можна налаштувати, виберіть USB у вікні Змінити вигляд (Switch View), що відкривається з меню Перегляд (View).
-
Прочитайте повідомлення, що відображається, та клацніть Так (Yes).
-
Виберіть на екрані елемент Мережеве настроювання принтера (Printer Network Setup).
Буде показано список виявлених принтерів.
-
Зі списку принтерів виберіть принтер, який потрібно налаштувати або для якого потрібно змінити параметри.
Щоб налаштувати параметри, виберіть принтер зі значенням Проводова локальна мережа (Wired LAN) для параметра Метод підключення (Connection Method) та значенням Доступно (Available) для параметра Стан (Status).
Щоб налаштувати параметри принтера, для якого параметр Стан (Status) не містить значення Доступно (Available), можна скористатися підключенням через USB.
Щоб налаштувати параметри принтера, підключеного через USB, виберіть USB з розкривного меню на панелі інструментів, а потім виберіть потрібний принтер.
-
Виберіть Параметри мережі... (Network Settings...) у меню Параметри принтера (Printer Settings).
З’явиться екран Підтвердити пароль принтера (Confirm Printer Password).
Докладніше про пароль див. у розділі Пароль адміністратора.
 Примітка
Примітка- Натискання піктограми
 дає змогу керувати параметрами або змінювати їх.
дає змогу керувати параметрами або змінювати їх. -
Якщо на кроці 4 ви вибрали принтер, підключений через USB, після екрана Підтвердити пароль принтера (Confirm Printer Password) з’явиться екран, показаний нижче.
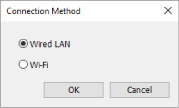
Виберіть пункт Проводова локальна мережа (Wired LAN) й натисніть кнопку OK.
- Натискання піктограми
-
Введіть пароль і натисніть кнопку OK.
З’явиться екран Параметри мережі (Network Settings).
-
Налаштуйте або змініть параметри.
Можна виконувати перехід між екранами IPv4 та IPv6. Щоб перейти до іншого протоколу, клацніть відповідну вкладку.
-
Параметри IPv4
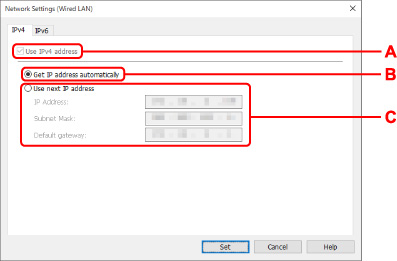
- A: Використовувати IPv4-адресу (Use IPv4 address)
- Вибрано завжди (відображається сірим).
- B: Отримувати IP-адресу автоматично (Get IP address automatically)
- Виберіть цю опцію, щоб використовувати IP-адресу, автоматично призначену DHCP-сервером. Для маршрутизатора має бути ввімкнута функція DHCP-сервера.
- C: Використовувати наступну IP-адресу (Use next IP address)
-
Виберіть цю опцію, якщо функція DHCP-сервера недоступна під час настроювання принтера або якщо потрібно використовувати фіксовану IP-адресу.
Введіть IP-адресу, маску підмережі та шлюз за промовчанням.
-
Параметри IPv6
 Примітка
Примітка-
Якщо ви на кроці 4 виберете принтер, підключений через USB, ви не зможете настроїти параметри IPv6 залежно від використовуваного принтера.
Докладніше див. в розділі Список моделей, які не підтримують конфігурацію IPv6 через USB-підключення.
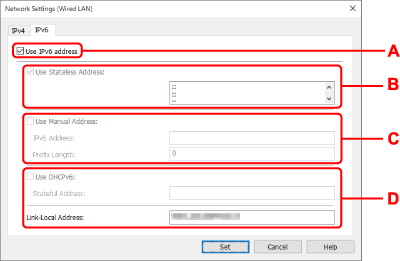
- A: Використовувати IPv6-адресу (Use IPv6 address)
- Виберіть цю опцію, якщо принтер використовується в середовищі IPv6.
- B: Використовувати адресу без збереження стану: (Use Stateless Address:)
-
Виберіть цю опцію, якщо використовується автоматично призначена IP-адреса. Використовуйте маршрутизатор, що підтримує протокол IPv6.
 Примітка
Примітка- Наявність цього елемента настроювання залежить від принтера, що використовується.
- C: Використовувати адресу, вказану вручну: (Use Manual Address:)
-
Виберіть цю опцію, якщо функція DHCP-сервера недоступна під час настроювання принтера або якщо потрібно використовувати фіксовану IP-адресу.
Введіть IP-адресу та довжину префікса IP-адреси.
 Примітка
Примітка- Наявність цього елемента настроювання залежить від принтера, що використовується.
- D: Використовувати DHCPv6: (Use DHCPv6:)
-
Виберіть цю опцію, якщо IP-адреса отримується за допомогою DHCPv6.
 Примітка
Примітка- Наявність цього елемента настроювання залежить від принтера, що використовується.
-
-
-
Натисніть кнопку Установити (Set).

