Ausführen/Ändern der Einstellungen für drahtgebundenes LAN
Befolgen Sie die unten genannte Prozedur zum Ausführen/Ändern der Einstellungen für drahtgebundenes LAN.
 Hinweis
Hinweis
- Bei manchen Modellen können Sie die Netzwerkeinrichtung für einen mittels USB angeschlossenen Drucker mithilfe von IJ Network Device Setup Utility durchführen. Wählen Sie USB unter IPv4/IPv6/USB umschalten (Switch IPv4/IPv6/USB) im Menü Ansicht (View) aus, um diejenigen Drucker anzuzeigen, für die Sie die Einrichtung durchführen können.
-
Starten Sie IJ Network Device Setup Utility.
Erkannte Drucker werden aufgelistet.
-
Wählen Sie in der Liste der Drucker den Drucker aus, dessen Einstellungen ausgeführt/geändert werden sollen.
Wählen Sie den Drucker aus, für den als Verbindungsmethode (Connection Method) Drahtgebundenes LAN (Wired LAN) und als Status eine andere Einstellung als Unbekannt (Unknown) oder Setup abgeschlossen (Setup Completed) angezeigt wird, um die Einstellungen vorzunehmen.
Wählen Sie zur Einrichtung für einen mittels USB angeschlossenen Drucker die Option USB aus dem Pulldownmenü in der Symbolleiste aus, und wählen Sie den Drucker aus, für den Drahtgebundenes LAN (Wired LAN) als Verbindungsmethode (Connection Method) angezeigt wird.
-
Wählen Sie im Menü Drucker (Printer) die Option Protokolleinstellungen... (Protocol Settings...) aus.
Der Bildschirm Druckerkennwort bestätigen (Confirm Printer Password) wird angezeigt.
Weitere Informationen zum Kennwort finden Sie unter Administratorkennwort.
 Hinweis
Hinweis- Wenn Sie auf das Symbol
 klicken, können Sie die gewünschten Einstellungen vornehmen/ändern.
klicken, können Sie die gewünschten Einstellungen vornehmen/ändern.
- Wenn Sie auf das Symbol
-
Geben Sie das Kennwort ein, und klicken Sie auf OK.
Der Bildschirm Protokolleinstellungen (Protocol Settings) wird angezeigt.
-
Führen Sie die Einstellungen aus, oder ändern Sie sie.
Auf dem Bildschirm kann zwischen IPv4 und IPv6 gewechselt werden. Klicken Sie auf die Registerkarte, um das Protokoll zu wechseln.
-
IPv4-Einstellungen
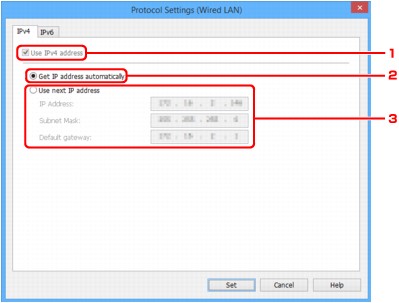
-
IPv4-Adresse verw. (Use IPv4 address)
Immer ausgewählt. (abgeblendet)
-
IP-Adresse automatisch ermitteln (Get IP address automatically)
Wählen Sie diese Option aus, um eine automatisch von einem DHCP-Server zugeordnete IP-Adresse zu verwenden. Auf dem Router muss die DHCP-Serverfunktion aktiviert werden.
-
Nächste IP-Adresse verwenden (Use next IP address)
Wählen Sie diese Option aus, falls in der Umgebung, in der Drucker verwendet wird, keine DHCP-Serverfunktion verfügbar ist oder Sie eine feste IP-Adresse verwenden möchten.
Geben Sie die IP-Adresse, die Subnetzmaske und das Standard-Gateway ein.
-
-
IPv6-Einstellungen
 Hinweis
Hinweis- Wenn USB aus dem Pulldownmenü in der Symbolleiste ausgewählt wird, können Sie keine IPv6-Einstellungen vornehmen.
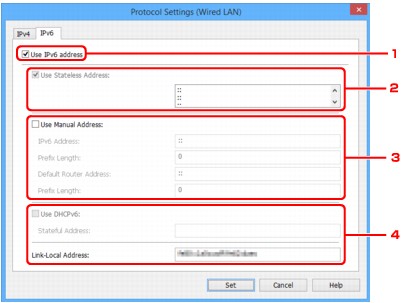
-
IPv6-Adresse verw. (Use IPv6 address)
Wählen Sie diese Einstellung, wenn Sie den Drucker in einer IPv6-Umgebung verwenden.
-
Statuslose Adresse verwenden: (Use Stateless Address:)
Wählen Sie diese Option aus, wenn Sie eine automatisch zugewiesene IP-Adresse verwenden. Verwenden Sie einen mit IPv6 kompatiblen Router.
 Hinweis
Hinweis- Dieses Einstellungselement ist auf dem verwendeten Drucker nicht verfügbar.
-
Manuelle Adresse verwenden: (Use Manual Address:)
Wählen Sie diese Option aus, falls in der Umgebung, in der Drucker verwendet wird, keine DHCP-Serverfunktion verfügbar ist oder Sie eine feste IP-Adresse verwenden möchten.
Geben Sie die IP-Adresse und die Präfixlänge für die IP-Adresse ein.
 Hinweis
Hinweis- Dieses Einstellungselement ist auf dem verwendeten Drucker nicht verfügbar.
-
DHCPv6 verwenden: (Use DHCPv6:)
Wählen Sie diese Option, wenn Sie eine IP-Adresse über DHCPv6 beziehen.
 Hinweis
Hinweis- Dieses Einstellungselement ist auf dem verwendeten Drucker nicht verfügbar.
-
-
Klicken Sie auf Einrichten (Set).

