Діалогове вікно «Настройки»
Можна зазначити середовище My Image Garden, параметри функції аналізу зображень, папки, у яких потрібно зберігати файли, прикладні програми, які потрібно використовувати, тощо.
Виберіть пункт Настройки... (Preferences...) у меню Знаряддя (Tools) розділу My Image Garden, щоб відкрити діалогове вікно Настройки (Preferences).
Вкладка Загальні (General)
Можна зазначити параметри режиму перегляду та регіону.
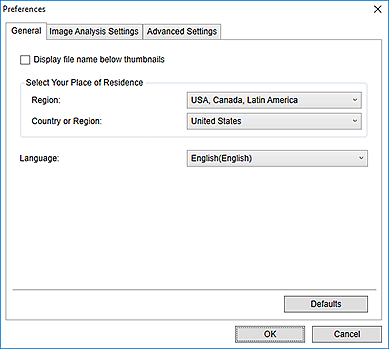
- Відображувати імена файлів під ескізами (Display file name below thumbnails)
- Установіть цей прапорець, щоб відображати імена файлів під ескізами в поданні День (Day View) режиму перегляду ескізів, у режимі перегляду Календар (Calendar), у розширеному режимі перегляду Подія (Event) або в режимі перегляду папок.
- Вибір місця проживання (Select Your Place of Residence)
-
- Регіон (Region)
- Можна вибрати регіон.
- Країна або регіон (Country or Region)
- Можна вибрати країну або регіон. Елементи, які можна вибрати, змінюються залежно від значення параметра Регіон (Region).
- Мова (Language)
- Можна вибрати мову інтерфейсу користувача для My Image Garden.
- За промовчанням (Defaults)
- Повертає значення за промовчанням для параметрів Відображувати імена файлів під ескізами (Display file name below thumbnails) й Мова (Language).
Вкладка Параметри аналізу зображень (Image Analysis Settings)
Можна визначити папки, до яких застосовуватиметься функція аналізу зображень, інтенсивність розпізнавання облич для аналізу зображень тощо.
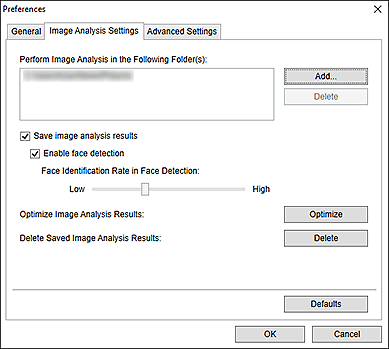
- Виконати аналіз зображень у таких папках (Perform Image Analysis in the Following Folder(s))
-
Відображення папок, до яких застосовуватиметься функція аналізу зображень. У режимах перегляду Календар (Calendar), Незареєстровані люди (Unregistered People) або Люди (People) відображаються лише зображення з папок, зареєстрованих тут. Вони використовуються у списку рекомендованих графічних матеріалів у режимі Image Display.
Щоб додати папку, до якої потрібно застосувати функцію аналізу зображень, натисніть кнопку Додати... (Add...) та вкажіть папку. Щоб видалити папку, до якої потрібно застосувати функцію аналізу зображень, виберіть папку та натисніть кнопку Видалити (Delete).
 Важливо
Важливо- Якщо видалити папку зі списку об’єктів аналізу зображень, рейтинги людей або подій чи інформація про них, що зареєстровані для зображень, збережених у папці, можуть бути втрачені.
 Примітка
Примітка- Аналіз зображень виконується після запуску програми My Image Garden, якщо встановлено прапорці Зберегти результати аналізу зображень (Save image analysis results) та Увімкнути розпізнавання облич (Enable face detection) і є зображення людини, відомості про яку не зареєстровано в розділі Виконати аналіз зображень у таких папках (Perform Image Analysis in the Following Folder(s)).
- Зображення, які було проаналізовано, можна автоматично розміщувати у зручних розташуваннях для графічних матеріалів. Докладніше про процедуру настроювання див. у розділі Автоматичне розміщення фотографій.
- Зберегти результати аналізу зображень (Save image analysis results)
- Установіть цей прапорець, щоб зберегти результати аналізу зображень.
- Увімкнути розпізнавання облич (Enable face detection)
- Установіть цей прапорець, щоб виявити на зображеннях області розташування облич. Зображення, які автоматично визначаються як такі, що стосуються однієї й тієї ж людини відповідно до параметра Інтенсивність розпізнавання облич (Face Identification Rate in Face Detection), групуватимуться в режимі перегляду Незареєстровані люди (Unregistered People).
- Інтенсивність розпізнавання облич (Face Identification Rate in Face Detection)
-
Можна повзунком визначити інтенсивність ідентифікації однієї й тієї ж людини.
Якщо переміщувати повзунок ліворуч, діапазон зображень, які ідентифікуватимуться по одній і тій самій людині, розширюється; інтенсивність ідентифікації зменшується, якщо переміщувати повзунок у протилежний бік. Якщо переміщувати повзунок праворуч, діапазон зображень, які ідентифікуватимуться по одній і тій самій людині, звужується; інтенсивність ідентифікації збільшується, якщо переміщувати повзунок у протилежний бік.
- Оптимізувати результати аналізу зображень (Optimize Image Analysis Results)
- Натисніть кнопку Оптимізувати (Optimize), щоб оновити збережені результати аналізу зображень.
- Видалити збережені результати аналізу зображень (Delete Saved Image Analysis Results)
-
Натисніть кнопку Видалити (Delete), щоб видалити результати аналізу зображень.
Після видалення результатів аналізу зображень у режимі перегляду Незареєстровані люди (Unregistered People) не відображатимуться жодні зображення, доки не буде виконано наступний аналіз зображень.
 Важливо
Важливо- Після видалення результатів аналізу зображень також видаляються всі відомості про людей, зареєстрованих у режимі перегляду Люди (People).
- За промовчанням (Defaults)
- Відновлення для всіх елементів значень за промовчанням.
Вкладка Додаткові параметри (Advanced Settings)
Можна зазначити папки, у яких потрібно зберігати файли та параметри вилучення тексту із зображень.
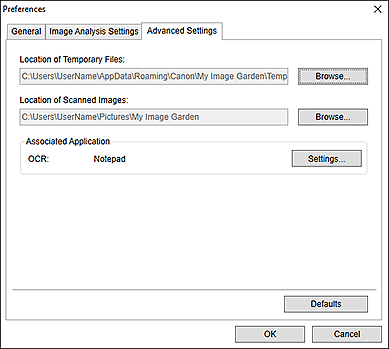
- Розташування тимчасових файлів (Location of Temporary Files)
- Можна вказати папку для тимчасового зберігання файлів, створених під час роботи програми My Image Garden. Щоб змінити папку, клацніть Огляд... (Browse...), а потім укажіть папку призначення.
- Розташування зісканованих зображень (Location of Scanned Images)
-
Можна вказати папку для тимчасового збереження зісканованих зображень. Щоб змінити папку, клацніть Огляд... (Browse...), а потім укажіть папку призначення.
Нижче зазначено встановлені за промовчанням папки для зберігання.
- Windows 10/Windows 8.1/Windows Vista: папка My Image Garden у папці Зображення (Pictures)
- Windows 8/Windows 7: папка My Image Garden у папці Мої зображення (My Pictures)
- Пов’язана програма (Associated Application)
-
- OCR
-
Відобразиться Блокнот (з комплекту поставки Windows).
Клацніть Параметри... (Settings...), щоб відобразити діалогове вікно Параметри перетворення на текст (Text Conversion Settings), у якому можна зазначити параметри вилучення тексту із зображень.
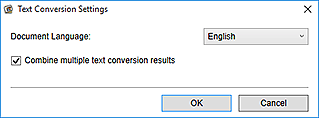
- Мова документа (Document Language)
- Виберіть мову виявлення тексту на зображеннях.
- Об’єднати кілька результатів перетворення на текст (Combine multiple text conversion results)
-
Установіть цей прапорець, щоб зберегти результати вилучення в один загальний файл після вилучення тексту з кількох зображень.
 Важливо
Важливо- Обов’язково встановлюйте цей прапорець під час одночасного вилучення тексту з 11 або більшої кількості зображень.
- За промовчанням (Defaults)
- Відновлення для всіх елементів значень за промовчанням.
 Примітка
Примітка
- Відомості про процедуру вилучення тексту із зображень див. у розділі Вилучення тексту із зображень (функція OCR).

