Встановлення паролів для PDF-файлів
Для PDF-файлів, створених у програмі My Image Garden, можна встановити паролі, щоб обмежити їх відкриття, редагування та друк.
Можна встановлювати два зазначені нижче типи пароля.
- Пароль для відкриття PDF-файлу
- Пароль на дозволи редагувати та друкувати PDF-файл
 Важливо
Важливо
- Можна створити або відредагувати водночас до 99 сторінок одного PDF-файлу.
- Якщо ви забудете пароль, відкрити або відредагувати PDF-файл буде неможливо. Рекомендується записати паролі та зберігати їх у надійному місці.
- Захищені паролем файли PDF неможливо відкрити у програмах, у яких не підтримуються параметри безпеки для PDF-файлів.
- Навіть якщо PDF-файл захищений паролем на дозволи, команди обмеження (друку, редагування тощо) можуть відрізнятися від команд My Image Garden — це залежить від програми.
 Примітка
Примітка
- У наведених нижче описах для прикладу використовується встановлення паролів у режимі перегляду Створ./ред. файлу PDF (Create/Edit PDF File).
-
 Примітка
Примітка- Перейдіть до кроку 4 під час виконання операцій у режимі перегляду Сканувати (Scan).
-
Клацніть Створ./ред. файлу PDF (Create/Edit PDF File) в нижній частині екрана.
Режим перегляду зміниться на Створ./ред. файлу PDF (Create/Edit PDF File).
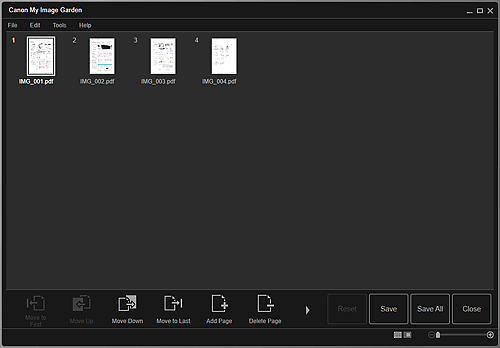
-
Редагуйте сторінки за необхідності.
-
Клацніть Зберегти (Save) або Збер. всі (Save All).
Відкриється діалогове вікно Зберегти (Save).
-
Установіть прапорець Установити захист за допомогою паролів (Set up password security).
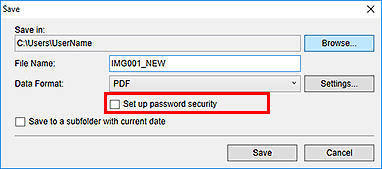
Відкриється діалогове вікно Параметри захисту за допомогою пароля (Password Security Settings).
 Примітка
Примітка- Можна також відкрити діалогове вікно Параметри захисту за допомогою пароля (Password Security Settings), клацнувши пункт Параметри... (Settings...), а потім вибравши значення Захист паролем (Password-protected) для параметра Безпека (Security) в діалоговому вікні Параметри файлу (File Settings).
- Якщо діалогове вікно Зберегти (Save) відкрити в режимі перегляду Сканувати (Scan), прапорець Установити захист за допомогою паролів (Set up password security) не відображатиметься. Виберіть пункт PDF у списку Формат даних (Data Format), а потім натисніть кнопку Параметри... (Settings...). Виберіть значення Захист паролем (Password-protected) для параметра Безпека (Security) в діалоговому вікні Параметри PDF (PDF Settings), щоб відкрити діалогове вікно Параметри захисту за допомогою пароля (Password Security Settings).
-
Установіть прапорець Вимагати пароль для відкриття документа (Require a password to open the document) або Запитувати пароль під час друку чи редагування документа (Require a password to print or edit the document), а потім введіть необхідний пароль.
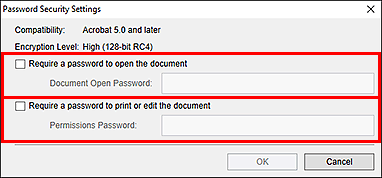
 Важливо
Важливо- Введіть пароль, що складається щонайбільше із 32 однобайтових алфавітно-цифрових символів. Паролі є чутливими до регістру.
 Примітка
Примітка- Щоб установити як Пароль для відкр. д-та (Document Open Password), так і Пароль на дозволи (Permissions Password), установіть обидва прапорці й назначте два різні паролі.
-
Натисніть кнопку OK.
Відкриється діалогове вікно Підтвердження пароля для відкриття документа (Confirm Document Open Password) або Підтвердження пароля на дозволи (Confirm Permissions Password).
Пароль для відкр. д-та
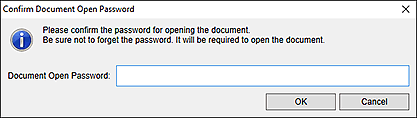
Пароль на дозволи
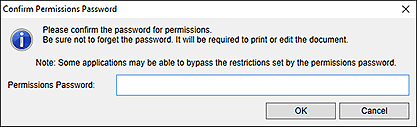
-
Введіть установлений пароль, а потім натисніть OK.
Повторно відкриється діалогове вікно Зберегти (Save).
 Примітка
Примітка- Якщо пароль було встановлено в діалоговому вікні Параметри PDF (PDF Settings), діалогове вікно Параметри PDF (PDF Settings) відкриється повторно. Якщо клацнути OK, повторно відкриється діалогове вікно Зберегти (Save).
-
Клацніть Зберегти (Save).
PDF-файли буде збережено, а режим перегляду Створ./ред. файлу PDF (Create/Edit PDF File) відобразиться повторно.
 Важливо
Важливо- Якщо клацнути Скасувати (Cancel), усі параметри, встановлені в діалоговому вікні Параметри захисту за допомогою пароля (Password Security Settings), буде видалено.
 Примітка
Примітка- Якщо операції виконуються в режимі перегляду Сканувати (Scan), повторно відобразиться режим перегляду Сканувати (Scan).
-
Натисніть кнопку Закрити (Close).
Якщо встановлено значення для параметра Пароль для відкр. д-та (Document Open Password), відобразиться ескіз збереженого файлу PDF із позначкою блокування.
 Примітка
Примітка- Якщо встановлено значення лише для параметра Пароль на дозволи (Permissions Password), він відобразиться як стандартний ескіз.
 Важливо
Важливо
- Після редагування файлу паролі видаляються. Зберігаючи відредаговані файли, скиньте паролі.

