Giriş Ekranı
Bu ekranda My Image Garden uygulamasının çeşitli işlevlerini gerçekleştirebilirsiniz. Resimleri ve öğelerinizi düzenleyebilir veya yazdırabilir ya da ilgili alanda işlem yaparak belgeleri ve fotoğrafları tarayabilirsiniz.
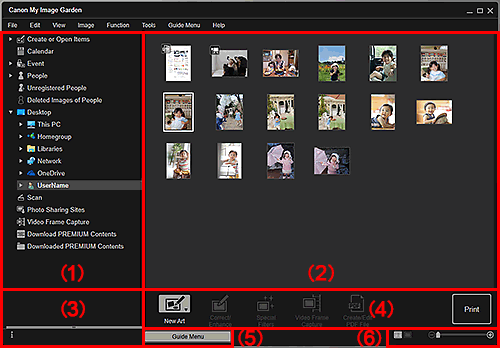
- (1) Genel Menü
- (2) Görüntü/İşlem Alanı
- (3) Bilgi Alanı
- (4) İşlem Düğmeleri
- (5) Kılavuz Menüsü
- (6) Görüntü Boyutu Ayarlama Çubuğu
(1) Genel Menü
Bilgisayarınızdaki klasörler ve My Image Garden uygulamasında kullanılabilen işlevlerin listesini görüntüler.
 Not
Not
 (Sağ Ok) içeren öğeler için, menüleri çift tıklatarak genişletebilirsiniz.
(Sağ Ok) içeren öğeler için, menüleri çift tıklatarak genişletebilirsiniz.- Görüntülenen veya düzenlenen öğenin, etkinliğin veya kişinin adını değiştirmek için, Genel Menü'de karşılık gelen adı tıklatın.
 Öğeler Oluşturun veya Açın (Create or Open Items)
Öğeler Oluşturun veya Açın (Create or Open Items)-
Kategoriye göre oluşturulan öğelere göz atabileceğiniz Öğeler Oluşturun veya Açın görünümüne geçiş yapar. Ayrıca yeni öğeler de oluşturabilir veya öğeleri düzenleyebilir/kopyalayabilirsiniz.
Öğe türlerini görüntülemek için
 (Sağ Ok) öğesini tıklatın. Oluşturulan kolajların, kartların vb.'nin başlıklarını görüntülemek için
(Sağ Ok) öğesini tıklatın. Oluşturulan kolajların, kartların vb.'nin başlıklarını görüntülemek için  (Sağ Ok) simgesini daha fazla tıklatın.
(Sağ Ok) simgesini daha fazla tıklatın.Bir başlığı tıklattığınızda, Öğe düzenleme ekranına geçilir ve öğeyi düzenleyebilir veya yazdırabilirsiniz.
 Takvim (Calendar)
Takvim (Calendar)- Bilgisayarınızda kayıtlı resimlere, belgelere, videolara vb.'ye bir takvim içinde tarihe göre göz atabileceğiniz Takvim görünümüne geçer. Ayrıca etkinlikler de kaydedebilirsiniz.
 Etkinlik (Event)
Etkinlik (Event)-
Kayıtlı etkinliklerin temsili resimlerinin küçük resim olarak göründüğü Etkinlik görünümüne geçilir.
Kayıtlı etkinlikleri görüntülemek için
 (Sağ Ok) öğesini tıklatın.
(Sağ Ok) öğesini tıklatın.Bir etkinliğin adını tıklattığınızda Etkinlik görünümünün genişletilmiş ekranına geçilir ve etkinlik adına kayıtlı resimlere göz atabilirsiniz.
 Kişiler (People)
Kişiler (People)-
Kayıtlı kişilerin küçük resim olarak göründüğü Kişiler görünümüne geçilir.
Kayıtlı kişileri görüntülemek için
 (Sağ Ok) öğesini tıklatın.
(Sağ Ok) öğesini tıklatın.Bir kişinin adını tıklattığınızda, Kişiler görünümünün genişletilmiş ekranına geçilir ve o kişiye kayıtlı resimlere göz atabilirsiniz.
 Kaydedilmemiş Kişiler (Unregistered People)
Kaydedilmemiş Kişiler (Unregistered People)-
Yüz alanları otomatik olarak algılanan resimlerin görüntülendiği Kaydedilmemiş Kişiler görünümüne geçiş yapar. Aynı anda birçok kişiyi kaydedebilirsiniz.
 Not
Not- Bilgisayara yeni resimler kaydedilirken olduğu gibi resim analizi sırasında Kaydedilmemiş Kişiler (Unregistered People) yerine Kişiler tanımlanıyor (Identifying people) görüntülenir.
 Kişilerin Görüntüleri Silindi (Deleted Images of People)
Kişilerin Görüntüleri Silindi (Deleted Images of People)- Kaydedilmemiş Kişiler (Unregistered People) görünümünden silinen resimlerin görüntülendiği Kişilerin Görüntüleri Silindi görünümüne geçilir.
 Masaüstü (Desktop)
Masaüstü (Desktop)-
Bilgisayarınızdaki klasörleri görüntülemek için
 (Sağ Ok) öğesini tıklatın.
(Sağ Ok) öğesini tıklatın.Bir klasörü tıklattığınızda klasör görünümüne geçilir ve klasördeki resimlere ve belgelere göz atabilirsiniz.
 Tara (Scan)
Tara (Scan)- Fotoğrafları ve belgeleri kolayca tarayabileceğiniz Tara görünümüne geçiş yapar.
 Fotoğraf Paylaşım Siteleri (Photo Sharing Sites)
Fotoğraf Paylaşım Siteleri (Photo Sharing Sites)- İnternet'te fotoğraf paylaşım sitelerinden resim indirebileceğiniz Fotoğraf Paylaşım Siteleri görünümüne geçiş yapar.
 Video Çerçeve Çekimi (Video Frame Capture)
Video Çerçeve Çekimi (Video Frame Capture)- Bir videodan durağan resimleri yakalarken Video Çerçeve Çekimi görünümüne geçebilirsiniz.
(2) Görüntü/İşlem Alanı
Genel Menü'de tıklatılan işlev veya klasöre kaydedilen resimleri, belgeleri, öğeleri, vb. görüntüler.
İşlem düğmeleri, sağ tıklatma menüsü kullanılarak veya sürükleyip bırakarak resimleri, belgeleri, öğeleri, vb.'yi düzenleyebilirsiniz.
(3) Bilgi Alanı
Kaydedildikleri tarih ve saatin yanı sıra resimlerin, belgelerin ve öğelerin dosya adları gibi ayrıntıları görüntüler. Etkinlik kategorileri ve dönemleri gibi ayrıntılar da görüntülenir.
 (Bilgiler)
(Bilgiler)- Bilgi alanını gösterebilir veya gizleyebilirsiniz.
(4) İşlem Düğmeleri
Resimleri, belgeleri ve öğeleri düzenlemek veya yazdırmak için kullanılan düğmeleri görüntüler. Görüntülenen düğmeler, Genel Menü'de tıklatılan işleve bağlı olarak değişiklik gösterir.
(5) Kılavuz Menüsü (Guide Menu)
 Not
Not
- Ekranın üst kısmındaki Kılavuz Menüsü (Guide Menu) menüsünden Kılavuz Menüsünü Görüntüle (Display Guide Menu) seçeneğini belirlediğinizde de Kılavuz Menüsü (Guide Menu) ekranı görüntülenir.
(6) Görüntü Boyutu Ayarlama Çubuğu
Önizleme alanında görüntülenen resimlerin, belgelerin ve öğelerin görünümünü veya görüntü boyutunu değiştirmek için kullanılan düğmeleri görüntüler.
 Not
Not
- Küçük resim görünümü (minyatür görünümü) ve ayrıntılar görünümü (önizleme) mevcuttur.
- Küçük resmi veya Önizleme alanında görüntülenen önizlemeyi çift tıklatarak da görünümü değiştirebilirsiniz.

