PDF Dosyaları için Parola Ayarlama
Dosyanın açılmasını, düzenlenmesini ve yazdırılmasını kısıtlamak için My Image Garden uygulamasında oluşturduğunuz PDF dosyaları için parolalar ayarlayabilirsiniz.
Aşağıdaki iki tür parola ayarlanabilir.
- PDF dosyasını açmak için parola
- PDF dosyasını düzenlemek veya yazdırmak için izin parolası
 Önemli
Önemli
- Aynı anda PDF dosyasının 99 sayfasını oluşturabilir veya düzenleyebilirsiniz.
- Parolayı unutursanız, PDF dosyasını açamaz veya düzenleyemezsiniz. Parolaları not almanız ve gelecekte başvurmak üzere güvenli bir yerde saklamanız önerilir.
- Parola korumalı PDF dosyaları, PDF dosyaları için güvenlik ayarlarını desteklemeyen uygulamalarda açılamaz.
- PDF dosyası için bir izin parolası belirlenmiş olsa da, kısıtlanan komutlar (yazdırma, düzenleme, vb.), uygulamanıza bağlı olarak My Image Garden uygulamasındakilerden farklılık gösterebilir.
 Not
Not
- Aşağıdaki tanımlarda örnek olarak PDF Dosyası Olştr/Dzenle (Create/Edit PDF File) görünümünden parolaların ayarlanması kullanılmıştır.
-
 Not
Not- Tara (Scan) görünümünde çalışırken 4. Adıma geçin.
-
Ekranın alt kısmındaki PDF Dosyası Olştr/Dzenle (Create/Edit PDF File) öğesini tıklatın.
PDF Dosyası Olştr/Dzenle (Create/Edit PDF File) görünümüne geçilir.
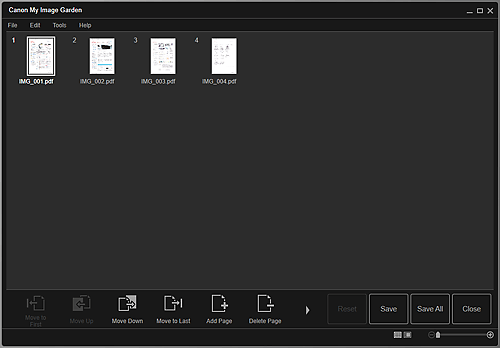
-
Sayfaları gerektiği gibi düzenleyin.
-
Kaydet (Save) veya Tüm. Kydt (Save All) seçeneğini tıklatın.
Kaydet (Save) iletişim kutusu görüntülenir.
-
Parola güvenliğini ayarla (Set up password security) onay kutusunu seçin.
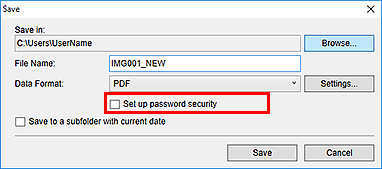
Parola Güvenliği Ayarları (Password Security Settings) iletişim kutusu görüntülenir.
 Not
Not- Ayarlar... (Settings...)'ı tıklattıktan sonra Dosya Ayarları (File Settings) iletişim kutusunda Güvenlik (Security) için Parola korumalı (Password-protected) seçeneğini belirleyerek de Parola Güvenliği Ayarları (Password Security Settings) iletişim kutusunu görüntüleyebilirsiniz.
- Tara (Scan) görünümünden Kaydet (Save) iletişim kutusu görüntülendiğinde, Parola güvenliğini ayarla (Set up password security) seçeneği görüntülenmez. Veri Biçimi (Data Format) altından PDF seçeneğini belirtin, ardından Ayarlar... (Settings...) seçeneğini tıklatın. Parola Güvenliği Ayarları (Password Security Settings) iletişim kutusunu görüntülemek için PDF Ayarları (PDF Settings) iletişim kutusunda Güvenlik (Security) için Parola korumalı (Password-protected) seçeneğini tıklatın.
-
Belgeyi açmak için parola iste (Require a password to open the document) veya Belgeyi yazdırmak veya düzenlemek için parola gerektir (Require a password to print or edit the document) onay kutusunu seçin ve ayarlamak istediğiniz parolayı girin.
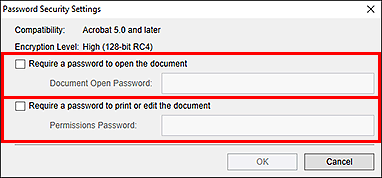
 Önemli
Önemli- En çok 32 tek baytlık alfasayısal karakterden oluşan bir parola girin. Parolalar büyük/küçük harf duyarlıdır.
 Not
Not- Hem Belge Açma Parolası (Document Open Password) hem de İzin Parolası (Permissions Password) oluşturmak için her iki onay kutusunu seçin ve her biri için farklı bir parola belirtin.
-
Tamam (OK) seçeneğini tıklatın.
Belge Açma Parolasını Onaylayın (Confirm Document Open Password) iletişim kutusu veya İzin Parolasını Onaylayın (Confirm Permissions Password) iletişim kutusu görüntülenir.
Belge Açma Parolası
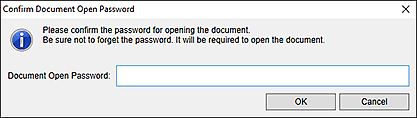
İzin Parolası
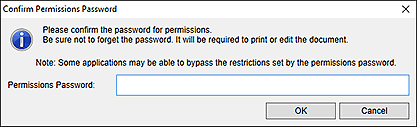
-
Ayarlanan parolayı girip Tamam (OK) seçeneğini tıklatın.
Kaydet (Save) iletişim kutusu yeniden görüntülenir.
 Not
Not- Parola, PDF Ayarları (PDF Settings) iletişim kutusundan ayarlanmışsa, PDF Ayarları (PDF Settings) iletişim kutusu yeniden görüntülenir. Tamam (OK) seçeneğini tıklattığınızda Kaydet (Save) iletişim kutusu yeniden görüntülenir.
-
Kaydet (Save) seçeneğini tıklatın.
PDF dosyası/dosyaları kaydedilir ve PDF Dosyası Olştr/Dzenle (Create/Edit PDF File) görünümü yeniden görüntülenir.
 Önemli
Önemli- İptal (Cancel) seçeneğini tıklattığınızda, Parola Güvenliği Ayarları (Password Security Settings) iletişim kutusunda yapılan tüm ayarlar silinir.
 Not
Not- Tara (Scan) görünümünde çalışılırken Tara (Scan) görünümü yeniden görüntülenir.
-
Kapat (Close) seçeneğini tıklatın.
Belge Açma Parolası (Document Open Password) ayarlandığında, kaydedilen PDF dosyasının küçük resmi bir kilit işareti olarak görüntülenir.
 Not
Not- Yalnızca İzin Parolası (Permissions Password) ayarlandığında, standart küçük resim olarak görüntülenir.
 Önemli
Önemli
- Dosya düzenlendiğinde parolalar silinir. Düzenlenen dosyaları kaydederken parolaları sıfırlayın.

