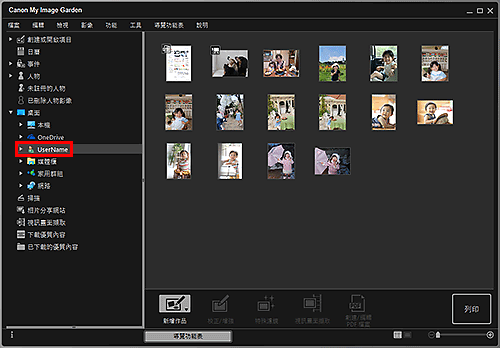選擇影像、PDF檔案和視訊
在My Image Garden中,可以從多個螢幕選擇影像、PDF檔案和視訊。 可以透過按一下螢幕中顯示的縮圖來選擇影像、PDF檔案或視訊。 選定的檔案周圍出現白色邊框。
- 按拍攝或創建日期搜尋[日曆(Calendar)檢視]
- 選擇已註冊事件的檔案[事件(Event)檢視]
- 選擇已註冊人物的檔案[人物(People)檢視]
- 搜尋包含人物的相片[未註冊的人物(Unregistered People)檢視]
- 選擇儲存在特定資料夾中的檔案(資料夾檢視)
 重要事項
重要事項
- 對於PDF檔案,僅支援使用My Image Garden或IJ Scan Utility創建的PDF檔案。 不支援以其他應用程式創建或編輯的PDF檔案。
- 無法同時列印影像和PDF檔案。 將影像和PDF檔案分開列印。
- 要同時選擇同一資料夾中的多個檔案,按住Ctrl鍵或Shift鍵並按一下影像、PDF檔案或視訊的縮圖。 無法同時選擇不同資料夾或檢視中的影像。
 注釋
注釋
-
也可以透過從視訊擷取來選擇靜態影像。
-
也可以選擇從網際網路上的相片共用網站下載的影像。
- 對於視訊,僅出現使用Canon數位相機或數位視訊攝影機記錄的MOV或MP4格式的視訊。
日曆(Calendar)檢視(影像、PDF檔案和視訊)
在月檢視(Month View)中:
按一下日曆(Calendar)時,檢視切換至設定為月檢視的日曆(Calendar),並且註冊有影像或PDF檔案的每個日期中會出現一個縮圖。 按一下縮圖時,將選擇該日期中包含的所有影像、PDF檔案和視訊。
![插圖:[日曆]檢視](screens/m081.gif)
 注釋
注釋
- 按一下某個日期並從編輯(Edit)功能表中選擇選擇全部(Select All)以選擇該月份中的所有日期。
在日檢視(Day View)中:
在設定為月檢視的日曆(Calendar)檢視中按一下日檢視(Day View)時,檢視切換至設定為日檢視的日曆(Calendar),並且影像、PDF檔案和視訊會按日期以縮圖的形式出現。
![插圖:[日曆]檢視](screens/m401.gif)
 注釋
注釋
- 按一下影像或PDF檔案的縮圖並從編輯(Edit)功能表中選擇選擇全部(Select All)以選擇該日期的所有影像、PDF檔案和視訊。
事件(Event)檢視(影像、PDF檔案和視訊)
按一下事件(Event)時,檢視切換至事件(Event),在其中已註冊事件及其代表影像以縮圖的形式出現。 按一下縮圖時,將選擇該事件中包含的所有影像。
![插圖:[事件]檢視](screens/m454.gif)
 注釋
注釋
- 從編輯(Edit)功能表中選擇選擇全部(Select All)以選擇所有事件。
在擴展顯示中:
按一下事件(Event)下方顯示的事件名稱時,或按兩下事件(Event)檢視中的事件時,該事件中包含的影像、PDF檔案和視訊會以縮圖的形式出現。
![插圖:[事件]檢視的擴大顯示](screens/m402.gif)
 注釋
注釋
- 按兩下月檢視日曆中的事件標籤也會以縮圖的形式顯示該事件中包含的影像、PDF檔案和視訊。
- 從編輯(Edit)功能表中選擇選擇全部(Select All)以選擇所有影像、PDF檔案和視訊。
人物(People)檢視(影像)
按一下人物(People)時,檢視切換至人物(People),並且已註冊的人物的影像會以縮圖的形式出現。 按一下縮圖時,將選擇該人物中包含的所有影像。
![插圖:[人物]檢視](screens/m077.gif)
 注釋
注釋
- 從編輯(Edit)功能表中選擇選擇全部(Select All)以選擇所有人物。
在擴展顯示中:
按一下人物(People)下方顯示的名稱時,或按兩下人物(People)檢視中的人物時,檢視切換至人物(People)的擴展顯示,並且註冊至人物的影像會以縮圖的形式出現。
![插圖:[人物]檢視的擴大顯示](screens/m404.gif)
 注釋
注釋
- 從編輯(Edit)功能表中選擇選擇全部(Select All)以選擇所有影像。
未註冊的人物(Unregistered People)檢視(影像)
按一下未註冊的人物(Unregistered People)時,檢視切換至未註冊的人物(Unregistered People),並且透過影像分析偵測到的影像會以縮圖的形式出現。
![插圖:[未註冊的人物]檢視](screens/m067.gif)
 注釋
注釋
- 按一下較小的縮圖以選擇自動組織為同一人物的影像的所有影像。
- 按一下影像的縮圖並從編輯(Edit)功能表中選擇選擇全部(Select All)以選擇自動組織為同一人物的影像的所有影像。
- 分析影像時,螢幕左側全局功能表的未註冊的人物(Unregistered People)中出現識別人物(Identifying people)。