調整、校正或增強影像
在項目編輯螢幕中,可以變更項目中插入影像的角度、位置和大小。 也可以調整影像亮度和對比度或透過使用特殊濾鏡來增強影像。
 注釋
注釋
- 關於如何切換至項目編輯螢幕,請參閱「項目編輯螢幕」。
- 在以下敘述中使用美術拼貼編輯作為範例。 根據您創建的項目不同,可用的設定可能會不同。
變更影像的角度、位置和大小
-
在項目編輯螢幕的編輯區域中選擇影像。
影像編輯工具隨即出現在選定的影像下方。
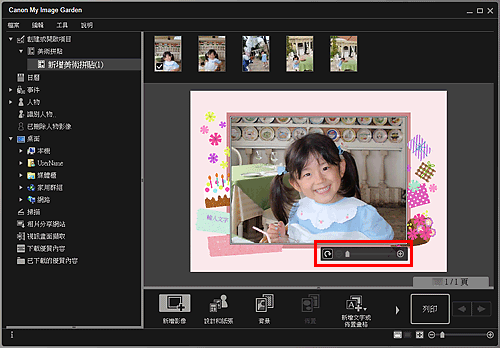
-
使用編輯工具列變更角度、位置和大小。
 (旋轉90°)
(旋轉90°)- 每按一下,均可將影像順時針旋轉90度。
 (縮小/放大)
(縮小/放大)- 透過拖曳捲軸可以自由地變更顯示大小。 也可以透過每次按一下
 (縮小)或
(縮小)或 (放大)來縮小或放大影像。
(放大)來縮小或放大影像。  (移動)
(移動)- 按一下影像將游標切換至
 (移動)。 切換至
(移動)。 切換至 (移動),然後拖曳影像以變更其位置。
(移動),然後拖曳影像以變更其位置。
 注釋
注釋- 項目為相片佈置時,會出現新增日期(Add date)。 按一下以新增日期至相片。 在按一下螢幕底部的進階...(Advanced...)後顯示的進階設定(Advanced Settings)對話方塊中,也可以設定為在所有影像上列印日期。 如果未顯示進階...(Advanced...),請按一下
 (向右捲動)。
(向右捲動)。
校正/增強影像
-
在編輯區域中選擇影像,然後按一下校正/增強(Correct/Enhance)或特殊濾鏡(Special Filters)。
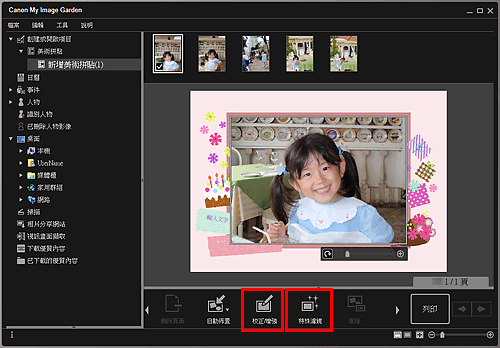
按一下校正/增強(Correct/Enhance)時:
校正/增強影像(Correct/Enhance Images)視窗隨即出現。 可以校正紅眼或調整影像的亮度、對比度。
按一下特殊濾鏡(Special Filters)時:
出現特殊影像濾鏡(Special Image Filters)視窗。 可以使用所需的濾鏡盡情地增強相片。
 注釋
注釋- 透過在編輯區域中右鍵按一下影像,然後從顯示的功能表中選擇校正/增強(Correct/Enhance)或特殊濾鏡(Special Filters),也可以校正或增強影像。

