以多種佈置列印相片
可以在我的最愛的相片上列印日期或用多種佈置列印喜愛的相片。

-
從導覽功能表(Guide Menu)螢幕中按一下相片佈置(Photo Layout)。
![插圖:[導覽功能表]螢幕](screens/m022.gif)
設定設計和紙張(Set Design and Paper)對話方塊隨即出現。
-
指定設計和紙張大小(Paper Size)等設定,然後按一下確定(OK)。
![插圖:[設定設計和紙張]對話方塊](screens/m023.gif)
選擇的設計會出現在項目編輯螢幕中。
 注釋
注釋- 根據所選影像的相片資訊或分析結果不同,可能無法獲得預期的佈置。
-
從新增影像(Add Image)中選擇要列印的影像。
影像會出現在素材區域中。
-
將素材區域中的影像拖曳至項目的佈置邊框中。
移動影像至佈置邊框後,影像上出現箭頭圖示。
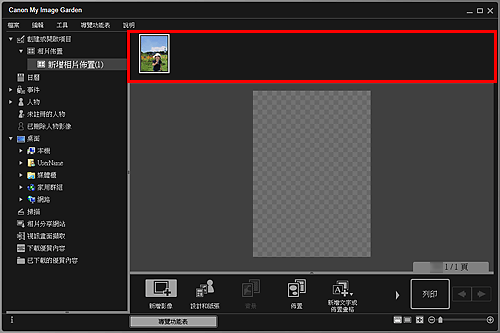
-
根據個人喜好編輯項目。
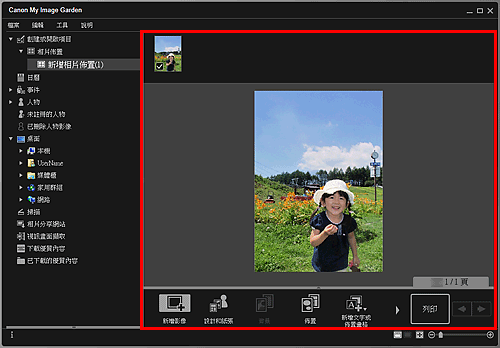
 注釋
注釋- 在某些情況下,如螢幕左側的全局功能表的未註冊的人物(Unregistered People)中出現識別人物(Identifying people)時,由於不會對未完成分析的影像套用自動放置,可能無法獲得預期效果。
- 要交換自動放置的影像,請參見插入影像。
-
根據個人喜好新增日期。
選擇要新增日期的影像以顯示影像編輯工具。 按一下新增日期(Add date)以新增核取標記;日期新增至該影像。
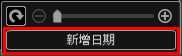
 注釋
注釋- 在按一下螢幕底部的進階...(Advanced...)後顯示的進階設定(Advanced Settings)對話方塊中,可以對要列印的日期文字進行進階設定,或設定為在所有影像上列印日期。 使用ID相片設計時,也可以在頁面內的所有畫格中新增相同的影像或將一個影像的設定角度和大小套用至頁面內的所有相同影像。 如果未顯示進階...(Advanced...),請按一下
 (向右捲動)。
(向右捲動)。
- 在按一下螢幕底部的進階...(Advanced...)後顯示的進階設定(Advanced Settings)對話方塊中,可以對要列印的日期文字進行進階設定,或設定為在所有影像上列印日期。 使用ID相片設計時,也可以在頁面內的所有畫格中新增相同的影像或將一個影像的設定角度和大小套用至頁面內的所有相同影像。 如果未顯示進階...(Advanced...),請按一下
-
按一下螢幕右下方的列印(Print)。
列印設定對話方塊隨即出現。
-
指定要列印的份數、要使用的印表機和紙張以及其他設定。
![插圖:[列印設定]對話方塊](screens/m026.gif)
 注釋
注釋- 關於列印設定對話方塊的詳細資訊,請參見列印設定對話方塊。
-
按一下列印(Print)。

