Prenos slik s spletnih mest za skupno rabo fotografij
Poiščete lahko tudi slike na spletnih mestih za skupno rabo fotografij v internetu in prenesete tiste, ki jih želite natisniti.
 Pomembno
Pomembno
- Za uporabo te funkcije je potrebna internetna povezava. Internetna povezava je plačljiva.
- Ta funkcija v nekaterih regijah morda ni na voljo.
- Kopiranje ali urejanje dela druge osebe, ki je zaščiteno z avtorskimi pravicami, je brez dovoljenja lastnika avtorskih pravic protizakonito. Dovoljeno je le za osebno uporabo, uporabo znotraj doma ali drugo omejeno uporabo, kot jo določajo avtorske pravice. Prav tako lahko kopiranje ali urejanje fotografij drugih oseb poseže v njihove pravice.
-
Morda boste za uporabo dela, ki je zaščiteno z avtorskimi pravicami, potrebovali dovoljenje lastnika avtorskih pravic, razen za osebno uporabo, uporabo znotraj doma ali drugo omejeno uporabo, kot jo določajo avtorske pravice. Pozorno preverite podrobnosti spletne strani na spletnem mestu za skupno rabo fotografij.
Prav tako na spletnem mestu za skupno rabo fotografij preverite pogoje storitve, preden uporabite delo drugih.
Canon ne odgovarja za nobene težave z avtorskimi pravicami, do katerih je prišlo zaradi uporabe te funkcije.
- Ta aplikacija uporablja Flickr API, vendar ga Flickr ni odobril ali potrdil.
-
Kliknite Mesta za skupno rabo fotograf. (Photo Sharing Sites).
Prikaz preklopi na Mesta za skupno rabo fotograf. (Photo Sharing Sites).
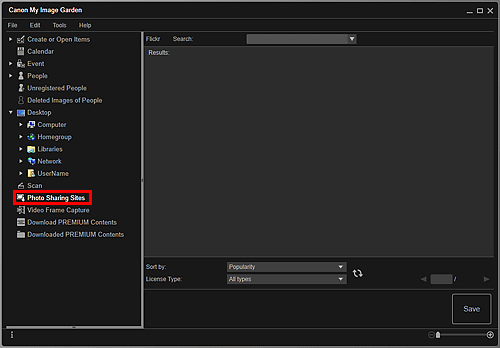
-
V polje Išči (Search) vnesite besedilo, ki ga želite poiskati, in nato pritisnite tipko Enter.
Iskanje se začne, nato pa se v območju z rezultati iskanja prikažejo slike, ki se ujemajo z besedilom iskanja.
 Pomembno
Pomembno- Nekatere slike, kot so slike, ki niso v obliki zapisa JPEG, se ne prikažejo.
 Opomba
Opomba- Število slik, ki ustrezajo besedilu iskanja, je lahko majhno, odvisno od jezika besedila iskanja. V tem primeru lahko vnos angleškega besedila poveča število rezultatov.
-
Na dnu zaslona izberite Razvrsti po (Sort by) in Vrsta licence (License Type), kot je zahtevano, in nato kliknite
 (Osveži).
(Osveži).Rezultati v območju Rezultati iskanja se osvežijo.
 Opomba
Opomba- Za prikaz prejšnje/naslednje strani kliknite
 (Prejšnja stran) ali
(Prejšnja stran) ali  (Naslednja stran). Lahko pa v polje za vnos številk strani vnesete številko strani in nato pritisnete tipko Enter, da prikažete določeni stran.
(Naslednja stran). Lahko pa v polje za vnos številk strani vnesete številko strani in nato pritisnete tipko Enter, da prikažete določeni stran.
- Za prikaz prejšnje/naslednje strani kliknite
-
Izberite slike, ki jih želite prenesti.
 Pomembno
Pomembno- Naenkrat lahko izberete do 30 slik.
-
Kliknite Shrani (Save) v spodnjem desnem delu zaslona.
Odpre se pogovorno okno Shrani (Save).
-
Določite nastavitve shranjevanja.
-
Kliknite Shrani (Save).
Izbrane slike se shranijo v računalnik in znova se odpre prikaz Mesta za skupno rabo fotograf. (Photo Sharing Sites).
 Opomba
Opomba- Prenesene slike lahko shranite samo v obliki zapisa JPEG.
 Opomba
Opomba
- Prenesene slike lahko natisnete ali pa ustvarite koledarje in kolaže ter jih natisnete. Za podrobnosti glejte razdelek »Ustvarjanje in tiskanje elementov«.

