Zameglitev ozadja
Ozadje lahko zameglite in tako poudarite motiv ali določena območja.
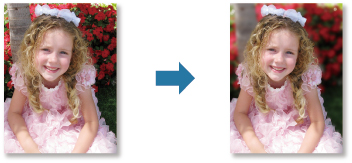
 Opomba
Opomba
- Območja morda ne bodo določena tako, kot pričakujete, odvisno od tega, kaj je okoli njih.
- Ta filter je primeren za fotografije, kjer motiv jasno izstopa iz ozadja.
-
Izberite sliko ali slike, ki jih želite izboljšati.
-
Izberite sliko(e) in nato na dnu zaslona kliknite Posebni filtri (Special Filters).
Odpre se okno Posebni filtri za slike (Special Image Filters).
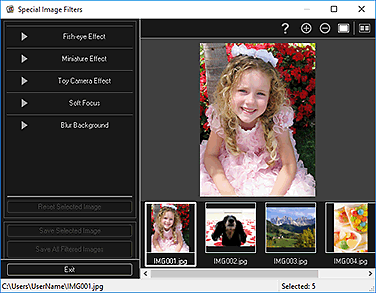
-
V območju Izbrane slike izberite sliko, ki jo želite izboljšati.
Izbrana slike se prikaže v območju za predogled.
 Opomba
Opomba- Če ste izbrali le eno sliko, se prikaže samo predogled, območje Izbrane slike pa se ne prikaže.
-
Kliknite Zameglitev ozadja (Blur Background).
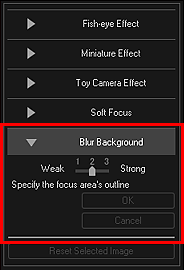
 Opomba
Opomba- Stopnjo učinka lahko spreminjate s premikanjem drsnika pod možnostjo Zameglitev ozadja (Blur Background).
- Ko kazalec pomaknete preko območja predogleda, se njegova oblika spremeni v
 (Nalivno pero).
(Nalivno pero).
-
Območje izostritve (območje, ki ne bo zamegljeno) določite s črto tako, da klikate vzdolž obrisa območja.

 Opomba
Opomba-
Če kliknete gumb
 (Zaznaj obris in izberi območje) v orodni vrstici, lahko izberete, ali naj se obris zazna samodejno. Kadar je izbran način »Zaznaj obris in izberi območje«, se obris v bližini kazalca zazna samodejno, kar vam omogoča določanje območja vzdolž obrisa.
(Zaznaj obris in izberi območje) v orodni vrstici, lahko izberete, ali naj se obris zazna samodejno. Kadar je izbran način »Zaznaj obris in izberi območje«, se obris v bližini kazalca zazna samodejno, kar vam omogoča določanje območja vzdolž obrisa.Določite območje in hkrati pritiskajte tipko Shift, da začasno prekličete način »Zaznaj obris in izberi območje«.
- Ko je način »Zaznaj obris in izberi območje« preklican, se bosta točka, ki jo kliknete, in naslednja točka, ki jo kliknete, povezali z ravno črto.
- Če želite preklicati izbiro posameznih točk eno za drugo, pritisnite tipko Delete.
-
-
Ko obkrožite območje, kliknite prvo točko.
Ko kazalec postavite na prvo točko, se spremeni v
 (Začetna točka območja). Ko kliknete, se prva in zadnja točka povežeta in določi se območje izostritve.
(Začetna točka območja). Ko kliknete, se prva in zadnja točka povežeta in določi se območje izostritve. Pomembno
Pomembno- Določite lahko do 30 območij.
 Opomba
Opomba- Dvokliknite zadnjo točko, da se prva in zadnja točka samodejno povežeta.
- Kliknite
 (Prekliči izbrano območje), če želite izbrisati določeno območje.
(Prekliči izbrano območje), če želite izbrisati določeno območje. -
Če želite urediti določeno območje, izvedite spodnje postopke.
Premikanje točke: povlecite točko na ciljni položaj
Dodajanje točke: postavite kazalec na črto določenega območja; ko se kazalec spremeni v ikono
 (Dodaj točko), ga povlecite na ciljni položaj
(Dodaj točko), ga povlecite na ciljni položajBrisanje točke: povlecite točko do sosednje točke, kjer se kazalec spremeni v ikono
 (Izbriši točko)
(Izbriši točko) - Kadar je območje ustvarjeno znotraj ustvarjenega območja, se tudi območje v notranjosti zamegli.
-
Kliknite V redu (OK).
Ozadje zunaj določenih območij se zamegli in v zgornjem levem kotu slike se prikaže oznaka
 (Izboljšava).
(Izboljšava). Opomba
Opomba- Kliknite
 (Zaslon za prikaz primerjave), da drugo ob drugi v ločenem oknu prikažete sliko pred izboljšavo in po njej ter ju primerjate.
(Zaslon za prikaz primerjave), da drugo ob drugi v ločenem oknu prikažete sliko pred izboljšavo in po njej ter ju primerjate. - Kliknite Prekliči (Cancel) in razveljavite izboljšavo. Izboljšave, ustvarjene z drugimi funkcijami, se ohranijo.
- Kliknite
-
Kliknite Shrani izbrano sliko (Save Selected Image) ali Shrani vse filtrirane slike (Save All Filtered Images).
Izboljšane slike se shranijo kot nove datoteke.
 Opomba
Opomba- Če želite shraniti samo slike, ki so vam všeč, jih izberite in kliknite Shrani izbrano sliko (Save Selected Image). Če želite istočasno shraniti vse izboljšane slike, kliknite Shrani vse filtrirane slike (Save All Filtered Images).
- Izboljšane slike lahko shranite samo v obliki zapisa JPEG/Exif.
-
Kliknite Izhod (Exit).
 Pomembno
Pomembno- Če se izboljšane slike ne shranijo, se bodo izboljšave izbrisale.

