Uporaba digitalnega glajenja obraza
Kožo lahko polepšate, in sicer tako da zmanjšate madeže in gube.
Na voljo imate dva načina digitalnega glajenja obraza: samodejni in ročni.
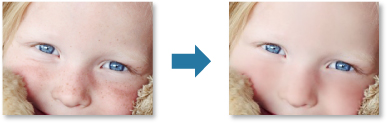
-
Izberite sliko ali slike, ki jih želite izboljšati.
-
Kliknite Popravi/izboljšaj (Correct/Enhance) na dnu zaslona.
Odpre se okno Popravi/izboljšaj slike (Correct/Enhance Images).
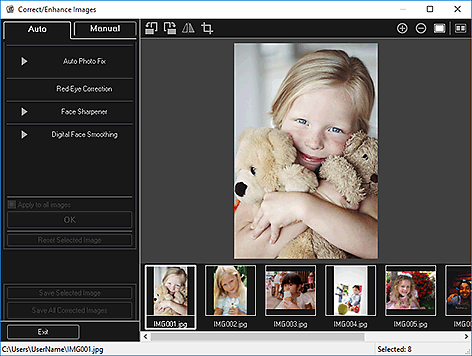
-
V območju Izbrane slike izberite sliko, ki jo želite izboljšati.
Izbrana slike se prikaže v območju za predogled.
 Opomba
Opomba- Če ste izbrali le eno sliko, se prikaže samo predogled, območje Izbrane slike pa se ne prikaže.
Samodejna izboljšava:
-
Izberite možnost Samodejno (Auto).
-
Kliknite Digitalno glajenje obraza (Digital Face Smoothing).
 Opomba
Opomba- Stopnjo izboljšave lahko spreminjate s premikanjem drsnika pod možnostjo Digitalno glajenje obraza (Digital Face Smoothing).
-
Kliknite V redu (OK).
Koža se polepša in v zgornjem levem kotu slike se prikaže oznaka
 (Popravek/izboljšava).
(Popravek/izboljšava). Opomba
Opomba- Kliknite
 (Zaslon za prikaz primerjave), da drugo ob drugi v ločenem oknu prikažete sliko pred izboljšavo in po njej ter ju primerjate.
(Zaslon za prikaz primerjave), da drugo ob drugi v ločenem oknu prikažete sliko pred izboljšavo in po njej ter ju primerjate. - Kliknite Ponastavi izbrano sliko (Reset Selected Image), da razveljavite vse izboljšave.
- Za istočasno izboljšavo izbranih slik potrdite polje Uporabi za vse slike (Apply to all images).
- Kliknite
Ročna izboljšava:
-
Kliknite Ročno (Manual) in nato Popravi/izboljšaj (Correct/Enhance).
-
Kliknite Digitalno glajenje obraza (Digital Face Smoothing).
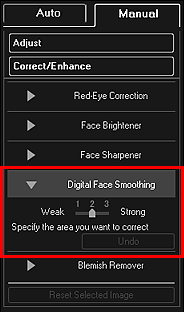
 Opomba
Opomba- Stopnjo izboljšave lahko spreminjate s premikanjem drsnika pod možnostjo Digitalno glajenje obraza (Digital Face Smoothing).
- Kadar je kazalec nad sliko, se njegova oblika spremeni v
 (križ).
(križ).
-
Povlecite, da določite območje, ki ga želite popraviti, nato kliknite V redu (OK), ki se prikaže na sliki.
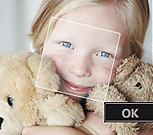
Koža v določenem območju in okoli njega se polepša in v zgornjem levem kotu slike se prikaže oznaka
 (Popravek/izboljšava).
(Popravek/izboljšava). Opomba
Opomba- Izbrano območje lahko tudi povlečete in ga vrtite.
- Kliknite
 (Zaslon za prikaz primerjave), da drugo ob drugi v ločenem oknu prikažete sliko pred izboljšavo in po njej ter ju primerjate.
(Zaslon za prikaz primerjave), da drugo ob drugi v ločenem oknu prikažete sliko pred izboljšavo in po njej ter ju primerjate. - Kliknite Razveljavi (Undo), da razveljavite zadnje dejanje.
-
Kliknite Shrani izbrano sliko (Save Selected Image) ali Shrani vse popravljene slike (Save All Corrected Images).
Izboljšane slike se shranijo kot nove datoteke.
 Opomba
Opomba- Če želite shraniti samo slike, ki so vam všeč, jih izberite in kliknite Shrani izbrano sliko (Save Selected Image). Če želite istočasno shraniti vse izboljšane slike, kliknite Shrani vse popravljene slike (Save All Corrected Images).
- Izboljšane slike lahko shranite samo v obliki zapisa JPEG/Exif.
-
Kliknite Izhod (Exit).
 Pomembno
Pomembno- Če se izboljšane slike ne shranijo, se bodo izboljšave izbrisale.

