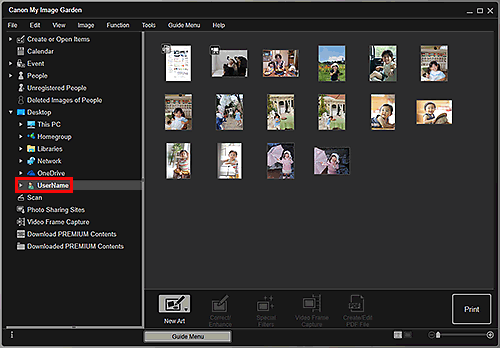Výber snímok, súborov PDF a videí
Aplikácia My Image Garden obsahuje množstvo obrazoviek na výber snímok, súborov PDF a videí. Snímky, súbory PDF alebo videá môžete vybrať kliknutím na miniatúry zobrazené na obrazovkách. Okolo zvolených súborov sa zobrazujú biele rámy.
- Vyhľadávanie podľa dátumu nasnímania alebo vytvorenia (zobrazenie Kalendár)
- Výber súborov registrovaných udalostí (zobrazenie Udalosť)
- Výber súborov registrovaných ľudí (zobrazenie Ľudia)
- Vyhľadávanie fotografií obsahujúcich ľudí (zobrazenie Neregistrovaní ľudia)
- Výber súborov uložených v konkrétnych priečinkoch (zobrazenie priečinka)
 Dôležité
Dôležité
- Podporované sú iba súbory PDF vytvorené v aplikácii My Image Garden alebo IJ Scan Utility. Súbory PDF, ktoré boli vytvorené alebo upravené v iných aplikáciách, nie sú podporované.
- Snímky a súbory PDF nemožno tlačiť naraz. Snímky a súbory PDF tlačte samostatne.
- Ak chcete naraz vybrať viaceré súbory v rovnakom priečinku, klikajte na miniatúry snímok, súborov PDF alebo videí, keď držíte stlačený kláves Ctrl alebo Shift. Naraz nemôžete vybrať snímky v rôznych priečinkoch ani zobrazeniach.
 Poznámka
Poznámka
-
Môžete tiež vybrať fotografie nasnímané z videí.
-
Môžete tiež vybrať snímky prevzaté z lokalít zdieľania fotografií na internete.
- Pri videách sa zobrazujú iba videá vo formáte MOV alebo MP4 zaznamenané pomocou digitálnych fotoaparátov alebo digitálnych videokamier Canon.
Zobrazenie Kalendár (Calendar) (snímky, súbory PDF a videá)
V systéme Mesiac (Month View):
Keď kliknete na položku Kalendár (Calendar), zobrazenie sa prepne na možnosť Kalendár (Calendar) nastavenú na zobrazenie mesiaca a pre každý dátum sa zobrazí miniatúra jednej zo snímok alebo súborov PDF zaregistrovaných pre príslušný dátum. Po kliknutí na miniatúru sa vyberú všetky snímky, súbory PDF a videá priradené k danému dátumu.
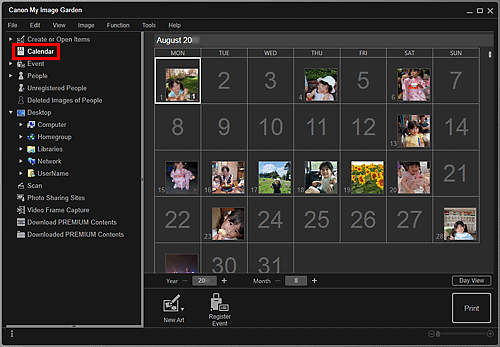
 Poznámka
Poznámka
- Ak chcete vybrať všetky dátumy v mesiaci, kliknite na dátum a vyberte položku Vybrať všetko (Select All) v ponuke Upraviť (Edit).
V systéme Deň (Day View):
Keď v zobrazení Kalendár (Calendar) nastavenom na možnosť Mesiac kliknete na položku Deň (Day View), zobrazenie sa prepne na zobrazenie Kalendár (Calendar) nastavené na možnosť Deň a snímky, súbory PDF a videá sa zobrazia ako miniatúry usporiadané podľa dátumu.
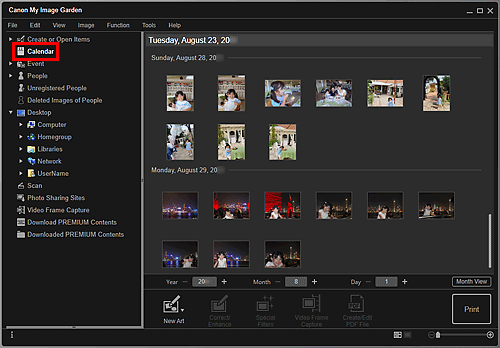
 Poznámka
Poznámka
- Kliknutím na miniatúru snímky alebo súboru PDF a výberom položky Vybrať všetko (Select All) v ponuke Upraviť (Edit) vyberiete všetky snímky, súbory PDF a videá z daného dňa.
Zobrazenie Udalosť (Event) (snímky, súbory PDF a videá)
Po kliknutí na položku Udalosť (Event) sa zobrazenie prepne na Udalosť (Event) a zaregistrované udalosti sa spolu s príslušnými obrázkami zobrazujú ako miniatúry. Po kliknutí na miniatúru sa vyberú všetky snímky priradené k danej udalosti.

 Poznámka
Poznámka
- Ak chcete vybrať všetky udalosti, vyberte položku Vybrať všetko (Select All) v ponuke Upraviť (Edit).
V rozšírenom zobrazení:
Keď kliknete na názov udalosti zobrazený pod položkou Udalosť (Event) alebo dvakrát kliknete na udalosť v zobrazení Udalosť (Event), príslušné snímky, súbory PDF a videá sa zobrazujú ako miniatúry.
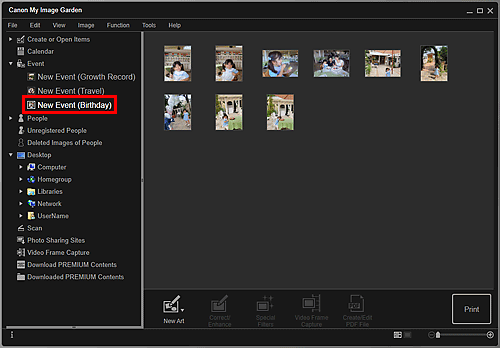
 Poznámka
Poznámka
- Keď dvakrát kliknete na označenie udalosti v zobrazení kalendára Mesiac, príslušné snímky, súbory PDF a videá sa zobrazia ako miniatúry.
- Ak chcete vybrať všetky snímky, súbory PDF a videá, vyberte položku Vybrať všetko (Select All) v ponuke Upraviť (Edit).
Zobrazenie Ľudia (People) (snímky)
Keď kliknete na položku Ľudia (People), zobrazenie sa prepne na možnosť Ľudia (People) a zobrazia sa snímky zaregistrovaných ľudí ako miniatúry. Po kliknutí na miniatúru sa vyberú všetky snímky priradené k danej osobe.
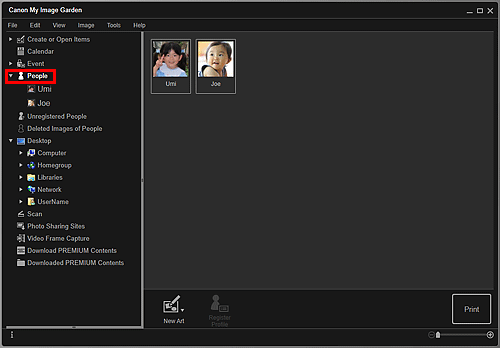
 Poznámka
Poznámka
- Ak chcete vybrať všetkých ľudí, vyberte položku Vybrať všetko (Select All) v ponuke Upraviť (Edit).
V rozšírenom zobrazení:
Keď kliknete na meno zobrazené pod položkou Ľudia (People) alebo dvakrát kliknete na osobu v zobrazení Ľudia (People), zobrazenie sa prepne na rozšírené zobrazenie Ľudia (People) a snímky zaregistrované pre príslušnú osobu sa zobrazia ako miniatúry.
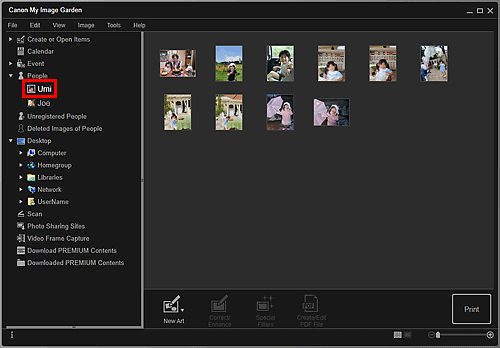
 Poznámka
Poznámka
- Ak chcete vybrať všetky snímky, vyberte položku Vybrať všetko (Select All) v ponuke Upraviť (Edit).
Zobrazenie Neregistrovaní ľudia (Unregistered People) (snímky)
Keď kliknete na položku Neregistrovaní ľudia (Unregistered People), zobrazenie sa prepne na možnosť Neregistrovaní ľudia (Unregistered People) a zobrazia sa snímky zistené v analýze snímok ako miniatúry.
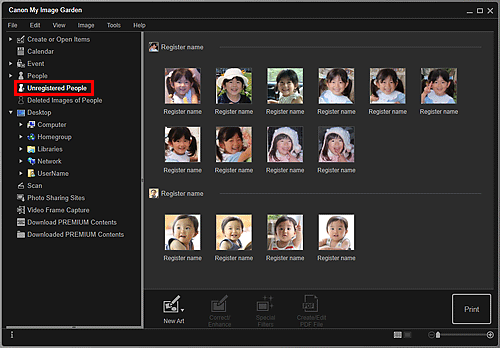
 Poznámka
Poznámka
- Kliknutím na menšiu miniatúru vyberiete všetky snímky, ktoré sú automaticky usporiadané ako snímky rovnakej osoby.
- Ak chcete vybrať všetky snímky, ktoré sú automaticky usporiadané ako snímky tej istej osoby, kliknite na miniatúru snímku a vyberte položku Vybrať všetko (Select All) v ponuke Upraviť (Edit).
- Počas analýzy snímky sa v časti Neregistrovaní ľudia (Unregistered People) v globálnej ponuke na ľavej strane obrazovky zobrazí hlásenie Identifikujú sa ľudia (Identifying people).