Obrazovka úprav položiek
Môžete upravovať alebo tlačiť položky, ako sú napríklad koláže a karty.
 Dôležité
Dôležité
- V závislosti od typu a návrhu položky môže byť možnosť Pozadie (Background) alebo Pridať text/rám rozloženia (Add Text or Layout Frame) neaktívna.
Na obrazovku úprav položiek možno prepnúť vykonaním jedného z nasledujúcich krokov.
- Kliknite na názov zobrazený v zozname Vytvoriť alebo otvoriť položky (Create or Open Items) v globálnej ponuke na ľavej strane obrazovky.
- Vyberte miniatúru vytvorenej položky v zobrazení Vytvoriť alebo otvoriť položky (Create or Open Items) a kliknite na položku Upraviť (Edit) alebo Kopírovať a upraviť (Copy and Edit) v dolnej časti obrazovky
- Dvakrát kliknite na miniatúru vytvorenej položky v zobrazení Vytvoriť alebo otvoriť položky (Create or Open Items)
- V dialógovom okne Nastaviť návrh a papier (Set Design and Paper) kliknite na tlačidlo OK
- Kliknite na položku zobrazenú v zozname Image Display.
- Kliknite na odporúčanú položku v Zozname odporúčaných položiek
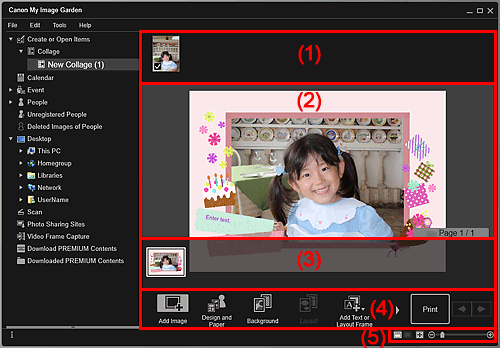
- (1) Oblasť materiálov
- (2) Oblasť úprav
- (3) Oblasť miniatúr strán
- (4) Tlačidlá operácií
- (5) Panel na nastavenie veľkosti zobrazenia
(1) Oblasť materiálov
Zobrazuje miniatúry snímok, ktoré možno použiť v položke. Na používaných snímkach sa zobrazuje znak začiarknutia.
 Poznámka
Poznámka
- Snímky možno nahradiť presunutím snímok do rámcov rozloženia v oblasti úprav.
- Snímky tiež môžete pridať priamo z priečinka obsahujúceho požadované snímky, a to presunutím do oblasti materiálov.
- Snímky na použitie možno pridať aj ich presunutím na názov v globálnej ponuke na ľavej strane obrazovky.
- Ak chcete miniatúru odstrániť z oblasti materiálov, kliknite na ňu pravým tlačidlom myši a v zobrazenej ponuke vyberte položku Odstrániť (Delete).
(2) Oblasť úprav
Zobrazuje ukážku položky, v ktorej môžete zadávať text alebo zmeniť orientáciu, umiestnenie a veľkosť snímok. Po kliknutí pravým tlačidlom myši na snímku alebo rámec rozloženia sa zobrazí ponuka, pomocou ktorej môžete korigovať a zdokonaľovať alebo skenovať a vkladať snímky.
(3) Oblasť miniatúr strán
Zobrazuje strany v položke ako miniatúry. Po kliknutí na miniatúru sa v oblasti úprav zobrazí ukážka strany. Oblasť miniatúr strán zobrazíte alebo skryjete kliknutím na panel v hornej časti oblasti. Veľkosť papiera, číslo aktuálnej strany a celkový počet strán sa vždy zobrazuje v pravej hornej časti oblasti miniatúr strán.
(4) Tlačidlá operácií
 Poznámka
Poznámka
- Zobrazené tlačidlá sa líšia v závislosti od upravovanej položky.
- Na položku Pozadie (Background) možno kliknúť, len ak je v oblasti úprav vybratá strana.
- Na položku Odstrániť stranu (Delete Page) možno kliknúť, len ak existuje viacero strán.
- Na položku Automatické rozloženie (Auto Layout) možno kliknúť, len ak je v oblasti materiálov zobrazená snímka.
- Na položky Korekcia a zdokonalenie (Correct/Enhance) a Špeciálne filtre (Special Filters) možno kliknúť, len ak je vybratá snímka. Ak sú vybraté viaceré snímky, korigovať, zdokonaľovať a upravovať možno len snímku vybratú ako poslednú.
- Kliknutím na tlačidlo
 (Posunúť doľava) alebo
(Posunúť doľava) alebo  (Posunúť doprava) zobrazíte skryté tlačidlá.
(Posunúť doprava) zobrazíte skryté tlačidlá.
 Pridať obrázok (Add Image)
Pridať obrázok (Add Image)- Zobrazí sa dialógové okno Otvoriť (Open), v ktorom môžete pridať snímky do oblasti materiálov.
 Návrh a papier (Design and Paper)
Návrh a papier (Design and Paper)- Zobrazuje dialógové okno Nastaviť návrh a papier, v ktorom môžete nastaviť návrh a hlavné postavy položky, ako aj veľkosť a orientáciu papiera.
 Pozadie (Background)
Pozadie (Background)- Zobrazuje dialógové okno Výber pozadia, v ktorom môžete zmeniť pozadie upravovanej strany.
 Rozloženie (Layout)
Rozloženie (Layout)- Zobrazuje dialógové okno Výber rozloženia, v ktorom môžete zmeniť rozloženie upravovanej strany.
 Pridať text/rám rozloženia (Add Text or Layout Frame)
Pridať text/rám rozloženia (Add Text or Layout Frame)-
Môžete pridať textové polia alebo rámy rozloženia obrázkov. Môžete vybrať vodorovný alebo zvislý text. Na etikety diskov (CD/DVD/BD) tiež môžete pridať okrúhle textové polia.
 Dôležité
Dôležité- Rámy rozloženia obrázkov možno pridať na rozloženia fotografií a etikety diskov (CD/DVD/BD).
 Poznámka
Poznámka- Zvislé textové polia nemožno pridať v závislosti od nastavenia položky Jazyk (Language) v dialógovom okne Predvoľby (Preferences).
 Pridať stranu (Add Page)
Pridať stranu (Add Page)- Umožňuje pridať nové strany za stranu zobrazenú v oblasti úprav.
 Odstrániť stranu (Delete Page)
Odstrániť stranu (Delete Page)- Umožňuje odstrániť stranu zobrazenú v oblasti úprav.
 Automatické rozloženie (Auto Layout)
Automatické rozloženie (Auto Layout)-
Keď vyberiete vzor rozloženia, snímky sa automaticky umiestnia do rámcov rozloženia zobrazených v oblasti úprav.
Môžete vybrať z nasledujúcich troch typov vzorov rozloženia.
- Zobraziť odporúčanie (Display recommendation)
- Poradie podľa materiálu (Material order)
- Poradie podľa dátumu (Date order)
 Poznámka
Poznámka- Ak vyberiete možnosť Zobraziť odporúčanie (Display recommendation), do každého rámca rozloženia položky sa vyberie a umiestni vhodná snímka.
 Korekcia a zdokonalenie (Correct/Enhance)
Korekcia a zdokonalenie (Correct/Enhance)- Zobrazuje okno Korekcia/zdokonalenie snímok, v ktorom môžete korigovať alebo zdokonaľovať snímky.
 Špeciálne filtre (Special Filters)
Špeciálne filtre (Special Filters)- Zobrazuje okno Špeciálne filtre snímok, v ktorom môžete zdokonaľovať snímky pomocou špeciálnych filtrov.
 Rozšírené... (Advanced...)
Rozšírené... (Advanced...)-
Zobrazuje dialógové okno Rozšírené nastavenia (Advanced Settings), v ktorom môžete zadať nastavenia nálepiek, rozložení fotografií, kalendárov a etikiet diskov (CD/DVD/BD).
Rozloženie fotografií:
Môžete nastaviť, či sa majú na všetky snímky vytlačiť dátumy, alebo určiť umiestnenie, veľkosť, farbu a ďalšie parametre dátumov.
Kalendár:
Môžete nastaviť sviatky a formát zobrazenia kalendára.
Nálepky:
Môžete nastaviť, či sa má vo všetkých rámcoch rozloženia na strane použiť rovnaká snímka.
Etiketa disku (CD/DVD/BD):
Môžete nastaviť oblasť tlače.
 Späť (Undo)
Späť (Undo)-
Vráti naposledy vykonanú operáciu.
Každým kliknutím sa obnoví predchádzajúci stav.
- Tlač (Print)
- Zobrazuje dialógové okno nastavení tlače, pomocou ktorého môžete tlačiť položky.
 (Predchádzajúci súbor/Nasledujúci súbor)
(Predchádzajúci súbor/Nasledujúci súbor)- Umožňuje prepnúť zobrazenú snímku, ak sú k dispozícii viaceré strany alebo snímky.
(5) Panel na nastavenie veľkosti zobrazenia
 (Zobrazenie miniatúr)
(Zobrazenie miniatúr)- Prepne na zobrazenie miniatúr, v ktorom môžete upravovať položky.
 (Zobrazenie podrobností)
(Zobrazenie podrobností)- Prepne zobrazenie na ukážku snímky.
 (Zobrazenie celej snímky)
(Zobrazenie celej snímky)- Prispôsobí ukážku veľkosti oblasti.
 (Zmenšiť/Zväčšiť)
(Zmenšiť/Zväčšiť)- Kliknutím na tlačidlo
 (Zmenšiť) alebo
(Zmenšiť) alebo  (Zväčšiť) zmenšíte alebo zväčšíte veľkosť zobrazenia. Veľkosť zobrazenia môžete ľubovoľne zmeniť aj presunutím jazdca.
(Zväčšiť) zmenšíte alebo zväčšíte veľkosť zobrazenia. Veľkosť zobrazenia môžete ľubovoľne zmeniť aj presunutím jazdca.
 Poznámka
Poznámka
- Informácie o úprave položiek nájdete v časti „Úprava položiek“.
- Ak chcete odstrániť položku, kliknite pravým tlačidlom myši na názov v zozname Vytvoriť alebo otvoriť položky (Create or Open Items) v globálnej ponuke na ľavej strane obrazovky a v zobrazenej ponuke vyberte položku Odstrániť (Delete).

