添加/调整图像布局边框
在项目编辑屏幕中,可以在照片布局和光盘标签(CD/DVD/BD)中添加图像布局边框。 也可以调整图像布局边框的位置和显示顺序等。
 注释
注释
- 有关如何切换至项目编辑屏幕,请参阅“项目编辑屏幕”。
- 在以下说明中使用照片布局编辑作示例。 根据创建的不同,可用的设置可能会有所不同。
添加图像布局边框
-
在页面缩略图区域中,选择要添加图像布局边框的页面。
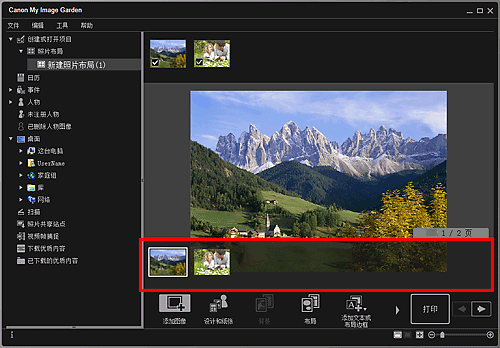
 注释
注释- 如果未显示页面缩略图区域,单击操作按钮上方的工具栏。
-
单击添加文本或布局边框。
-
从显示的菜单中选择图像布局边框。
光标变为
 (指定图像布局边框区域)。
(指定图像布局边框区域)。 -
将光标拖到目标位置以指定图像布局边框的尺寸。
创建可以插入图像的图像布局边框。
调整图像布局边框
-
在页面缩略图区域中,选择要调整图像布局边框的页面。
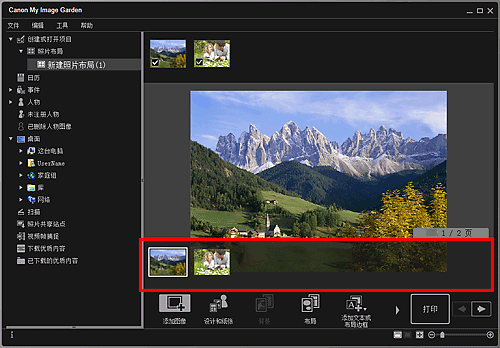
-
将光标移到要调整的图像上。
将光标放在图像布局边框上时,光标会变为
 (移动图像布局边框)。 单击边框以显示图像布局边框调整调色板。
(移动图像布局边框)。 单击边框以显示图像布局边框调整调色板。 -
使用图像布局边框调整调色板调整图像的方向和位置。

 (旋转90°)
(旋转90°)- 每单击一次会将图像布局边框顺时针旋转90度。
 (顺序)
(顺序)- 单击以显示菜单。 可以更改图像布局边框的显示顺序。
 (对齐或分布)
(对齐或分布)- 单击以显示菜单。 可以更改图像布局边框的对齐/分布。
 注释
注释- 如果在选中对齐页面复选框时选择左对齐等选项,则页面会执行相应的对齐/分布操作。
- 当选择多个文本框或图像布局边框时,可以使用对齐所选对象。
 注释
注释- 图像布局边框不能添加到ID照片中。
- 可以拖动图像布局边框以调整其位置。
- 可以拖动图像布局边框的四个角以调整其尺寸。
- 将光标移到图像布局边框的角上时,光标变为
 (自由旋转),可以通过拖动操作自由旋转图像布局边框。
(自由旋转),可以通过拖动操作自由旋转图像布局边框。 - 从右键单击图像布局边框后显示的菜单中可以剪切、复制或删除图像布局边框,或者更改图像布局边框的显示顺序或对齐/分布情况。 可以从右键单击页面后显示的菜单粘贴剪切或复制的图像布局边框。

