Utilizarea funcţiei Accentuare faţă
Puteţi accentua feţele care nu au fost surprinse în focar.
Există două metode pentru Accentuare faţă: automat şi manual.
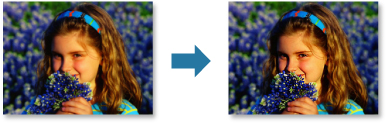
-
Selectaţi imaginile pe care doriţi să le corectaţi.
-
Faceţi clic pe Corectare/Îmbunătăţire (Correct/Enhance) din partea de jos a ecranului.
Apare fereastra Corectare/Îmbunătăţire imagini (Correct/Enhance Images).
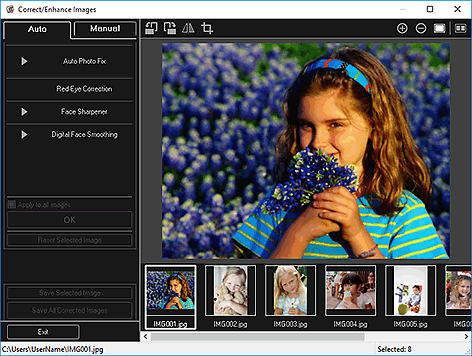
-
Selectaţi imaginea pe care doriţi să o corectaţi din zona Imagini selectate.
Imaginea selectată apare în zona de examinare.
 Notă
Notă- Dacă este selectată o singură imagine, apare numai examinarea şi zona Imagini selectate nu apare.
Corectarea automată:
-
Asiguraţi-vă că este selectată opţiunea Automat (Auto).
-
Faceţi clic pe Claritate faţă (Face Sharpener).
 Notă
Notă- Nivelul de corectare poate fi modificat prin mutarea cursorului afişat sub Claritate faţă (Face Sharpener).
-
Faceţi clic pe OK.
Faţa este accentuată şi semnul
 (Corectare/îmbunătăţire) apare în partea din stânga sus a imaginii.
(Corectare/îmbunătăţire) apare în partea din stânga sus a imaginii. Notă
Notă- Faceţi clic pe
 (Ecranul Afişare comparare) pentru a afişa una lângă alta imaginile dinainte şi de după corectare într-o fereastră separată, astfel încât să puteţi compara şi verifica rezultatul.
(Ecranul Afişare comparare) pentru a afişa una lângă alta imaginile dinainte şi de după corectare într-o fereastră separată, astfel încât să puteţi compara şi verifica rezultatul. - Faceţi clic pe Resetare imagine selectată (Reset Selected Image) pentru a anula toate corecţiile.
- Selectaţi caseta Aplicare la toate imaginile (Apply to all images) pentru a corecta deodată imaginile afişate în zona Imagini selectate.
- Faceţi clic pe
Corectarea manuală:
-
Faceţi clic pe Manual, apoi faceţi clic pe Corectare/Îmbunătăţire (Correct/Enhance).
-
Faceţi clic pe Claritate faţă (Face Sharpener).
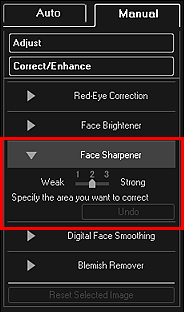
 Notă
Notă- Nivelul de corectare poate fi modificat prin mutarea cursorului afişat sub Claritate faţă (Face Sharpener).
- Când este mutat cursorul peste imagine, forma cursorului se schimbă în
 (cruce).
(cruce).
-
Glisaţi pentru a specifica zona pe care doriţi să o corectaţi, apoi faceţi clic pe butonul OK care apare pe imagine.
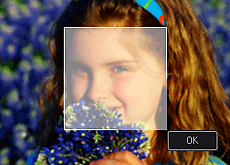
Zona feţei din cadrul şi din jurul zonei specificate este accentuată şi semnul
 (Corectare/îmbunătăţire) apare în partea din stânga sus a imaginii.
(Corectare/îmbunătăţire) apare în partea din stânga sus a imaginii. Notă
Notă- De asemenea, puteţi glisa pentru a roti zona specificată.
- Faceţi clic pe
 (Ecranul Afişare comparare) pentru a afişa una lângă alta imaginile dinainte şi de după corectare într-o fereastră separată, astfel încât să puteţi compara şi verifica rezultatul.
(Ecranul Afişare comparare) pentru a afişa una lângă alta imaginile dinainte şi de după corectare într-o fereastră separată, astfel încât să puteţi compara şi verifica rezultatul. - Faceţi clic pe Anulare (Undo) pentru a anula ultima operaţie.
-
Faceţi clic pe Salvare imagine selectată (Save Selected Image) sau pe Salvare globală imagini corectate (Save All Corrected Images).
Imaginile corectate sunt salvate ca fişiere noi.
 Notă
Notă- Pentru a salva doar imaginile care vă plac, selectaţi-le şi faceţi clic pe Salvare imagine selectată (Save Selected Image). Faceţi clic pe Salvare globală imagini corectate (Save All Corrected Images) pentru a salva imaginile corectate la un moment dat.
- Imaginile corectate pot fi salvate numai in format JPEG/Exif.
-
Faceţi clic pe Ieşire (Exit).
 Important
Important- Dacă imaginile corectate nu sunt salvate, corecţiile se vor şterge.

