Visualização Pasta
Imagens, arquivos PDF e vídeos na pasta especificada aparecem como miniaturas.
Clique na pasta na árvore de pastas no Menu Global no lado esquerdo da tela para alternar para a visualização de pastas.
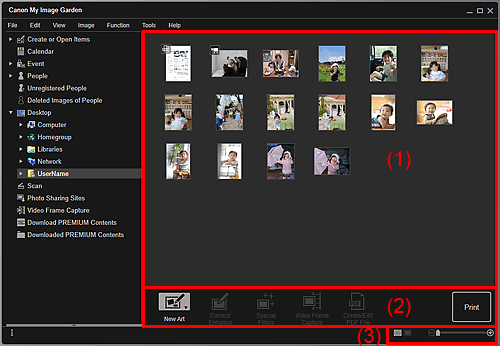
(1) Área Miniaturas
Exibe as miniaturas de imagens, arquivos PDF e vídeos na pasta selecionada.
 Nota
Nota
- Para vídeos, a marca
 (Vídeo) aparece no canto superior esquerdo das miniaturas.
(Vídeo) aparece no canto superior esquerdo das miniaturas. - Para arquivos PDF, a marca
 (PDF) aparece no canto superior esquerdo das miniaturas.
(PDF) aparece no canto superior esquerdo das miniaturas.
(2) Botões de Operação
 Nota
Nota
- Nova arte (New Art) só aparece na visualização de miniatura.
- Especificar pessoa (Specify Person) e
 (Arquivo Anterior/Próximo Arquivo) só aparecer na visualização de detalhes.
(Arquivo Anterior/Próximo Arquivo) só aparecer na visualização de detalhes. - Corrigir/aprimorar (Correct/Enhance) e Filtros especiais (Special Filters) só poderão ser clicados quando uma imagem for selecionada.
- Criar/editar arquivo pdf (Create/Edit PDF File) só pode ser clicado quando uma imagem ou arquivo PDF está selecionado.
- Captura de quadros de vídeo (Video Frame Capture) só pode ser clicado quando um vídeo está selecionado.
 Nova arte (New Art)
Nova arte (New Art)-
É possível criar itens como colagens e cartões usando imagens.
Selecione um item a ser criado para exibir a caixa de diálogo Definir design e papel na qual você pode definir o design etc. do item a ser criado.
A visualização alternará para a tela de edição do Item quando a configuração estiver concluída.
 Corrigir/aprimorar (Correct/Enhance)
Corrigir/aprimorar (Correct/Enhance)- Exibe a janela Corrigir/aprimorar imagens na qual você pode corrigir ou aprimorar imagens.
 Filtros especiais (Special Filters)
Filtros especiais (Special Filters)- Exibe a janela Filtros de imagem especial na qual você pode aprimorar imagens com filtros especiais.
 Captura de quadros de vídeo (Video Frame Capture)
Captura de quadros de vídeo (Video Frame Capture)- Alterna para a visualização Captura de quadros de vídeo na qual você pode recortar imagens estáticas de um vídeo.
 Criar/editar arquivo pdf (Create/Edit PDF File)
Criar/editar arquivo pdf (Create/Edit PDF File)-
Exibe a visualização Criar/editar arquivo pdf na qual você pode criar ou editar arquivos PDF.
 Importante
Importante- Para arquivos PDF, somente os arquivos criados no My Image Garden ou IJ Scan Utility têm suporte. Os arquivos PDF criados ou editados em outros aplicativos não são suportados.
 Especificar pessoa (Specify Person)
Especificar pessoa (Specify Person)- Exibe uma moldura branca em pré-visualização com a qual você pode especificar a área do rosto de uma pessoa e registrar o nome.
- Imprimir (Print)
- Exibe a caixa de diálogo Configurações de impressão para imprimir imagens e arquivos PDF.
 (Arquivo Anterior/Próximo Arquivo)
(Arquivo Anterior/Próximo Arquivo)- Alterna a imagem exibida quando há várias imagens, arquivos PDF ou vídeos.
(3) Barra de Configuração de Tamanho da Exibição
 (Visualização Miniatura)
(Visualização Miniatura)- Alterna a visualização para as miniaturas de imagens, arquivos PDF e vídeos.
 (Visualização Detalhes)
(Visualização Detalhes)- Alterna a visualização para a pré-visualização de uma imagem, arquivo PDF ou vídeo.
 (Visualização Imagem Inteira)
(Visualização Imagem Inteira)- Na visualização de detalhes, ajusta a pré-visualização ao tamanho da área.
 (Reduzir/Ampliar)
(Reduzir/Ampliar)- Clique em
 (Reduzir) ou em
(Reduzir) ou em  (Ampliar) para reduzir ou ampliar o tamanho da imagem. Você também pode alterar livremente o tamanho de exibição arrastando o controle deslizante.
(Ampliar) para reduzir ou ampliar o tamanho da imagem. Você também pode alterar livremente o tamanho de exibição arrastando o controle deslizante.
 Nota
Nota
- Consulte "Registrando Pessoas na Visualização Detalhes" para saber como registrar pessoas na visualização de detalhes da pré-visualização.
- Os arquivos PDF com Senha p/ abrir doc. (Document Open Password) definido aparecem como marcas de bloqueio.
- Consulte "Visualização Criar/editar arquivo pdf" para conhecer a visualização de detalhes de arquivos PDF.
- Quando você exibe um vídeo na visualização de detalhes, o painel de reprodução de vídeo é exibido e você pode usar
 (Parar),
(Parar),  (Reproduzir)/
(Reproduzir)/ (Pausar),
(Pausar),  (Recuo de quadro),
(Recuo de quadro),  (Avanço de quadro) e
(Avanço de quadro) e  (Mudo) /
(Mudo) / (Limpar Mudo).
(Limpar Mudo).

