Adicionando/Ajustando Caixas de Texto
Na tela de edição do Item, você pode adicionar caixas de texto horizontais ou verticais a layouts de foto, colagens, cartões e etiquetas de disco (CD/DVD/BD). Você também pode ajustar as posições, formas etc. das caixas de texto.
 Importante
Importante
- Essa função talvez não esteja disponível dependendo do tema de seu item.
- Caixas de texto verticais não podem ser adicionadas dependendo da configuração Idioma (Language) na caixa de diálogo Preferências (Preferences).
- Não é possível ajustar caixas de texto circulares definidas em alguns layouts de etiqueta de disco (CD/DVD/BD).
 Nota
Nota
- Você pode adicionar caixas de texto horizontais ou verticais a layouts de foto, colagens e cartões. Para etiquetas de disco (CD/DVD/BD), você pode adicionar caixas de texto circulares, além das horizontais e verticais.
- Consulte "Tela de Edição do Item" para saber como alternar para a tela de edição do Item.
- A edição de layout de foto é usada como um exemplo nas descrições a seguir. As configurações disponíveis podem variar dependendo do que você criar.
Adicionando uma Caixa de Texto
-
Na área Miniaturas de Página, selecione a página à qual deseja adicionar uma caixa de texto.
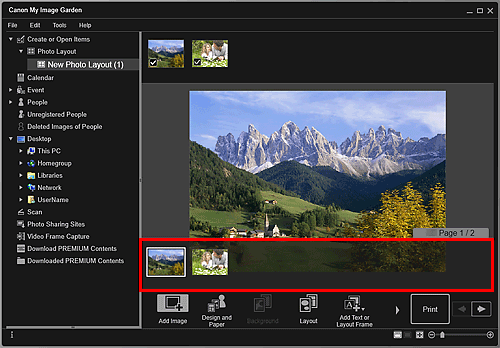
 Nota
Nota- Se a área Miniaturas de Página não for exibida, clique na barra acima dos botões de operação.
-
Clique em Adicionar texto ou quadro (Add Text or Layout Frame).
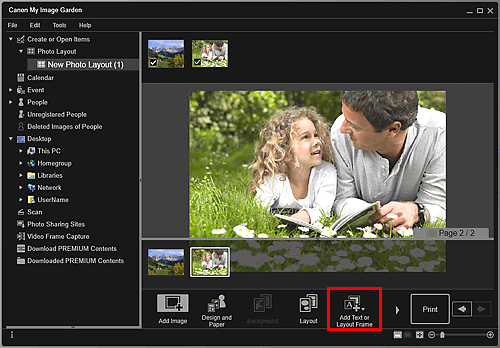
-
Selecione Texto (horizontal) (Text (Horizontal)), Texto (vertical) (Text (Vertical)) ou Texto (arco) (Text (Arch)) no menu exibido.
O cursor muda para
 (Especificar Área da Caixa de Texto).
(Especificar Área da Caixa de Texto). Nota
Nota-
Caixas de texto verticais não podem ser adicionadas dependendo da configuração Idioma (Language) na caixa de diálogo Preferências (Preferences).
-
-
Arraste cursor sobre o local de destino para especificar o tamanho da caixa de texto.
A paleta de entrada de texto na qual é possível inserir texto aparece abaixo da caixa de texto adicionada.
Ajustando a Caixa de Texto
-
Na área Miniaturas de Página, selecione a página em que deseja ajustar uma caixa de texto.
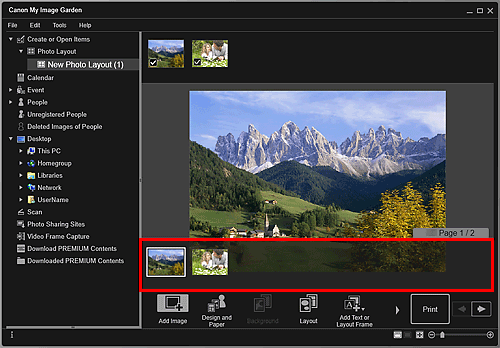
-
Mova o cursor sobre o texto que deseja ajustar.
Quando você coloca o cursor sobre a moldura de uma caixa de texto, ele é alterado para
 (Mover Caixa de Texto). Clique na moldura para exibir a paleta de ajuste da caixa de texto.
(Mover Caixa de Texto). Clique na moldura para exibir a paleta de ajuste da caixa de texto. -
Use a paleta de ajuste da caixa de texto para ajustar o ângulo, a posição da caixa de texto e a cor de fundo.
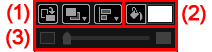
(1) Rotação/Alinhamento
 (Girar 90°)
(Girar 90°)- Gira a caixa de texto 90 graus no sentido horário com cada clique.
 (Ordem)
(Ordem)- Clique para exibir o menu. É possível alterar a ordem de exibição de caixas de texto.
 (Alinhar ou Distribuir)
(Alinhar ou Distribuir)- Clique para exibir o menu. É possível alterar o alinhamento/distribuição de caixas de texto.
 Nota
Nota- Quando uma opção como Alinhar à esquerda (Align Left) for selecionada com a caixa de seleção Alinhar à página (Align to Page) marcada, o alinhamento/distribuição é executado em relação à página.
- Alinhar objetos selecionados (Align Selected Objects) estará disponível quando várias caixas de texto ou quadros de layout de imagem forem selecionadas.
- As configurações de alinhamento/distribuição não estão disponíveis para caixas de texto circulares.
(2) Cor de Fundo

 (Sem Cor de Fundo)/(Usar Cor de Fundo)
(Sem Cor de Fundo)/(Usar Cor de Fundo)- Os botões mudam quando clicados. Para
 (Usar Cor de Fundo), as seguintes configurações serão aplicadas ao fundo da caixa de texto.
(Usar Cor de Fundo), as seguintes configurações serão aplicadas ao fundo da caixa de texto.  (Configuração de Cores)
(Configuração de Cores)- Clique para exibir a caixa de diálogo Cor (Color). Selecione a cor que você deseja definir.
(3) Transparência
 (Controle Transparência)
(Controle Transparência)- Clique em
 (Diminuir Transparência) ou
(Diminuir Transparência) ou  (Aumentar Transparência) para ajustar a transparência da caixa de texto em 10%. Você também pode alterar livremente a transparência arrastando o controle deslizante.
(Aumentar Transparência) para ajustar a transparência da caixa de texto em 10%. Você também pode alterar livremente a transparência arrastando o controle deslizante.
 Nota
Nota- Você pode arrastar a moldura da caixa de texto para ajustar sua posição.
- Você pode arrastar os quatro cantos da caixa de texto para ajustar seu tamanho.
- Quando você move o cursor sobre um canto da caixa de texto, o cursor muda para
 (Rotação Livre), permitindo que você gire livremente a caixa de texto ao arrastá-la.
(Rotação Livre), permitindo que você gire livremente a caixa de texto ao arrastá-la. - Do menu exibido quando ao clicar com o botão direito do mouse em uma caixa de texto, você pode cortar, copiar ou excluir a caixa de texto ou alterar a ordem de exibição ou o alinhamento/distribuição de caixas de texto. A caixa de texto cortada ou copiada pode ser colada no menu exibido ao clicar com o botão direito na página.

