Gjøre bakgrunnen uskarp
Du kan gjøre bakgrunnen uskarp for å fremheve motivet eller bestemte områder.
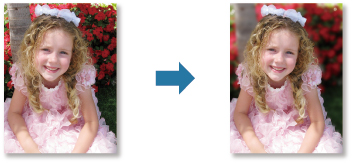
 Merk
Merk
- Områder blir kanskje ikke angitt slik du hadde tenkt, avhengig av hvordan du omslutter dem.
- Dette filteret passer for bilder der motivet skiller seg klart fra bakgrunnen.
-
Velg bildet eller bildene du vil forbedre.
-
Merk ett bilde eller flere bilder, og klikk deretter på Spesialfiltre (Special Filters) nederst på skjermen.
Vinduet Filtre for spesialbilder (Special Image Filters) vises.
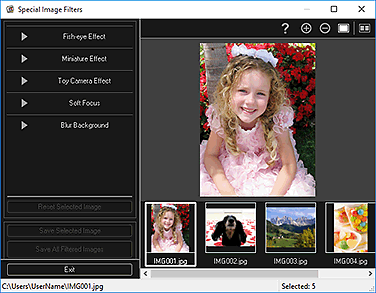
-
Velg bildet du vil forbedre, fra området Valgte bilder.
Det valgte bildet vises i forhåndsvisningsområdet.
 Merk
Merk- Hvis bare ett bilde er valgt, vises bare forhåndsvisningen. Området for valgte bilder vises ikke.
-
Klikk på Uskarp bakgrunn (Blur Background).
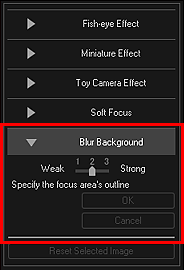
 Merk
Merk- Effektnivået kan endres ved å flytte glidebryteren som vises under Uskarp bakgrunn (Blur Background).
- Når markøren flyttes over forhåndsvisningsområdet, endres markøren til
 (penn).
(penn).
-
Angi fokusområdet (området som ikke skal være uskarpt) med en linje ved å klikke langs omrisset.

 Merk
Merk-
Du kan velge om du vil avgrense området automatisk, ved å klikke på
 (Finn omrisset og velg området) på verktøylinjen. Når modusen "Finn omrisset og velg området" er valgt, blir omrisset nær markøren automatisk funnet, slik at du kan angi området langs omrisset.
(Finn omrisset og velg området) på verktøylinjen. Når modusen "Finn omrisset og velg området" er valgt, blir omrisset nær markøren automatisk funnet, slik at du kan angi området langs omrisset.Angi området mens du holder nede Shift-tasten, slik at du midlertidig avbryter modusen "Finn omrisset og velg området".
- Når modusen "Finn omrisset og velg området" er avbrutt, vil to punkter som klikkes på, kobles sammen med en rett linje.
- Trykk på Slett-tasten for å oppheve punkter enkeltvis.
-
-
Når du er ferdig med å avgrense området, klikker du på det første punktet.
Når du plasserer markøren over det første punktet, endres markøren til
 (første punkt i området). Når du klikker på det, kobles det første og det siste punktet sammen, og fokusområdet er angitt.
(første punkt i området). Når du klikker på det, kobles det første og det siste punktet sammen, og fokusområdet er angitt. Viktig!
Viktig!- Du kan angi opptil 30 områder.
 Merk
Merk- Dobbeltklikk på det siste punktet hvis du vil koble sammen det første og siste punktet automatisk.
- Klikk på
 (Avbryt det valgte området) for å slette det angitte området.
(Avbryt det valgte området) for å slette det angitte området. -
Gjør følgende for å redigere et angitt område.
Flytte et punkt: Dra punktet til målposisjonen
Legge til et punkt: Plasser markøren over linjen for det angitte området. Når markøren endres til
 (Legg til et punkt), drar du den til målposisjonen
(Legg til et punkt), drar du den til målposisjonenSlette et punkt: Dra punktet til et punkt ved siden av, der markøren endres til
 (Slett et punkt)
(Slett et punkt) - Når et område opprettes inne i et annet avgrenset område, blir også det innerste området uskarpt.
-
Klikk på OK.
Bakgrunnen utenfor det angitte området er uskarpt, og merket
 (Forbedring) vises øverst til venstre i bildet.
(Forbedring) vises øverst til venstre i bildet. Merk
Merk- Klikk på
 (vise sammenligningsskjerm) for å vise bildene før og etter forbedringen side ved side i et eget vindu, slik at du kan sammenligne og kontrollere resultatet.
(vise sammenligningsskjerm) for å vise bildene før og etter forbedringen side ved side i et eget vindu, slik at du kan sammenligne og kontrollere resultatet. - Klikk på Avbryt (Cancel) for å angre forbedringen. Forbedringer du har gjort med andre funksjoner, beholdes.
- Klikk på
-
Klikk på Lagre valgt bilde (Save Selected Image) eller Lagre alle filtrerte bilder (Save All Filtered Images).
Hvert forbedret bilde lagres som en ny fil.
 Merk
Merk- Hvis du bare vil lagre bildene du liker, velger du dem og klikker på Lagre valgt bilde (Save Selected Image). Klikk på Lagre alle filtrerte bilder (Save All Filtered Images) hvis du vil lagre alle forbedrede bilder samtidig.
- Forbedrede bilder kan bare lagres i formatet JPEG/Exif.
-
Klikk på Avslutt (Exit).
 Viktig!
Viktig!- Hvis forbedrede bilder ikke lagres, slettes forbedringene.

