Indelingsframes voor afbeeldingen toevoegen/aanpassen
In het itembewerkingsscherm kunt u indelingsframes voor afbeeldingen toevoegen aan foto-indelingen en disclabels (cd's/dvd's/BD's). U kunt ook de positie, weergavevolgorde en dergelijke van de indelingsframes aanpassen.
 Opmerking
Opmerking
- In 'Itembewerkingsscherm' wordt uitgelegd hoe u overschakelt naar het itembewerkingsscherm.
- In de volgende beschrijvingen wordt het bewerken van een foto-indeling als voorbeeld gebruikt. De beschikbare instellingen hangen af van wat u maakt.
Een indelingsframe voor afbeeldingen toevoegen
-
Selecteer in het gebied met paginaminiaturen de pagina waaraan u een indelingsframe voor afbeeldingen wilt toevoegen.
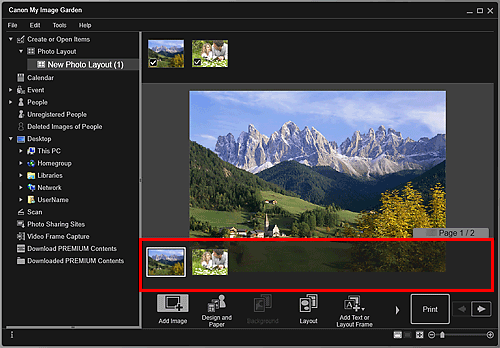
 Opmerking
Opmerking- Als het gebied met paginaminiaturen niet wordt weergegeven, klikt u op de balk boven de bewerkingsknoppen.
-
Klik op Indelingsframe of tekst toev. (Add Text or Layout Frame).
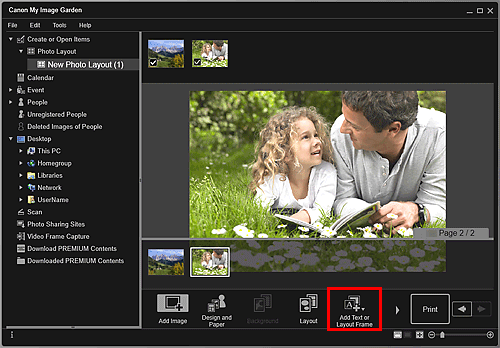
-
Selecteer Indelingsframe voor afbeelding (Image Layout Frame) in het weergegeven menu.
De vorm van de aanwijzer verandert in
 (Gebied voor indelingsframe voor afbeeldingen opgeven).
(Gebied voor indelingsframe voor afbeeldingen opgeven). -
U kunt de grootte van het indelingsframe voor afbeeldingen opgeven door de aanwijzer over de doellocatie te slepen.
Het indelingsframe voor afbeeldingen waarin u een afbeelding kunt invoegen wordt gemaakt.
Het indelingsframe voor afbeeldingen aanpassen
-
Selecteer in het gebied met paginaminiaturen de pagina waarop u een indelingsframe voor afbeeldingen wilt aanpassen.
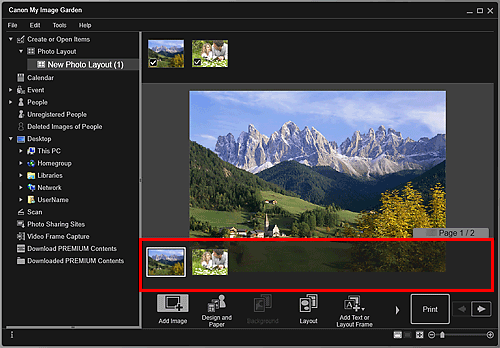
-
Beweeg de aanwijzer over de afbeelding die u wilt aanpassen.
Wanneer u de aanwijzer op het indelingsframe voor afbeeldingen plaatst, verandert de vorm van de aanwijzer in
 (Indelingsframe voor afbeeldingen verplaatsen). Klik op het frame om het palet voor aanpassing van het indelingsframe voor afbeeldingen weer te geven.
(Indelingsframe voor afbeeldingen verplaatsen). Klik op het frame om het palet voor aanpassing van het indelingsframe voor afbeeldingen weer te geven. -
Klik op het palet voor aanpassing van het indelingsframe om de stand en positie van de afbeelding aan te passen.

 (90° draaien)
(90° draaien)- Telkens wanneer u hierop klikt, draait u het indelingsframe voor afbeeldingen 90 graden rechtsom.
 (Volgorde)
(Volgorde)- Klik hierop om het menu weer te geven. U kunt de weergavevolgorde van indelingsframes voor afbeeldingen wijzigen.
 (Uitlijnen of verdelen)
(Uitlijnen of verdelen)- Klik hierop om het menu weer te geven. U kunt de uitlijning/verdeling van indelingsframes voor afbeeldingen wijzigen.
 Opmerking
Opmerking- Wanneer een optie zoals Links uitlijnen (Align Left) is geselecteerd terwijl het selectievakje Uitlijnen op pagina (Align to Page) is ingeschakeld, wordt de uitlijning/verdeling uitgevoerd ten opzichte van de pagina.
- Geselecteerde objecten uitlijnen (Align Selected Objects) is beschikbaar als meerdere tekstvakken of indelingsframes voor afbeeldingen zijn geselecteerd.
 Opmerking
Opmerking- Indelingsframes voor afbeeldingen kunnen niet worden toegevoegd aan pasfoto's.
- U kunt het indelingsframe voor afbeeldingen verslepen om de positie ervan aan te passen.
- U kunt de vier hoeken van het indelingsframe verslepen om de grootte ervan aan te passen.
- Wanneer u de aanwijzer over een hoek van het indelingsframe beweegt, verandert de aanwijzer in
 (Vrij draaien). Zo kunt u het indelingsframe eenvoudig draaien door het te verslepen.
(Vrij draaien). Zo kunt u het indelingsframe eenvoudig draaien door het te verslepen. - Via het menu dat wordt weergegeven wanneer u met de rechtermuisknop op een indelingsframe voor afbeeldingen klikt, kunt u het indelingsframe knippen, kopiëren of verwijderen, of de weergavevolgorde of uitlijning/verdeling van indelingsframes wijzigen. U kunt het geknipte of gekopieerde indelingsframe voor afbeeldingen plakken via het menu dat wordt weergegeven wanneer u met de rechtermuisknop op de pagina klikt.

