Gezicht digitaal effenen
U kunt de huid verbeteren door oneffenheden en rimpels te reduceren.
Er zijn twee methoden om gezichten digitaal te effenen: automatisch en handmatig.
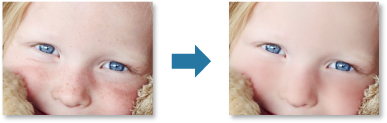
-
Selecteer de afbeelding(en) die u wilt verbeteren.
-
Klik onder in het venster op Corrigeren/verbeteren (Correct/Enhance).
Het venster Afbeeldingen corrigeren/verbeteren (Correct/Enhance Images) wordt weergegeven.
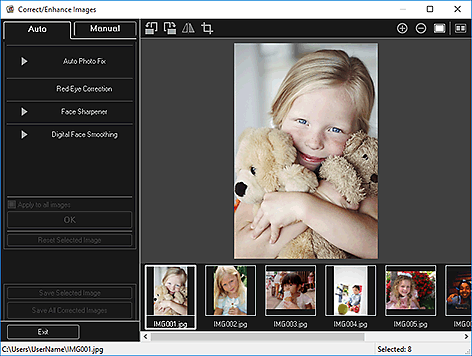
-
Selecteer de afbeelding die u wilt verbeteren in het gebied met geselecteerde afbeeldingen.
De geselecteerde afbeelding wordt weergegeven in het voorbeeldgebied.
 Opmerking
Opmerking- Als u slechts één afbeelding hebt geselecteerd, wordt alleen het voorbeeld weergegeven en verschijnt het gebied met geselecteerde afbeeldingen niet.
Automatisch verbeteren:
-
Zorg dat Automatisch (Auto) is geselecteerd.
-
Klik op Gezicht digitaal effenen (Digital Face Smoothing).
 Opmerking
Opmerking- U kunt het verbeteringsniveau wijzigen door de schuifregelaar onder Gezicht digitaal effenen (Digital Face Smoothing) te verplaatsen.
-
Klik op OK.
De huid wordt bijgewerkt en de aanduiding
 (Correctie/verbetering) wordt weergegeven in de linkerbovenhoek van de afbeelding.
(Correctie/verbetering) wordt weergegeven in de linkerbovenhoek van de afbeelding. Opmerking
Opmerking- Klik op
 (Vergelijkingsvenster weergeven) om de afbeeldingen van voor en na de verbetering naast elkaar in een afzonderlijk venster weer te geven, zodat u het verschil kunt zien.
(Vergelijkingsvenster weergeven) om de afbeeldingen van voor en na de verbetering naast elkaar in een afzonderlijk venster weer te geven, zodat u het verschil kunt zien. - Klik op Geselecteerde afbeelding herstellen (Reset Selected Image) als u alle verbeteringen ongedaan wilt maken.
- Selecteer Op alle afbeeldingen toepassen (Apply to all images) als u de geselecteerde afbeeldingen tegelijk wilt verbeteren.
- Klik op
Handmatig verbeteren:
-
Klik op Handmatig (Manual) en vervolgens op Corrigeren/verbeteren (Correct/Enhance).
-
Klik op Gezicht digitaal effenen (Digital Face Smoothing).
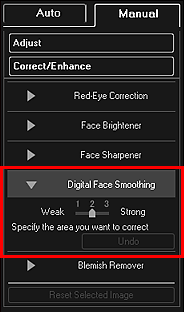
 Opmerking
Opmerking- U kunt het verbeteringsniveau wijzigen door de schuifregelaar onder Gezicht digitaal effenen (Digital Face Smoothing) te verplaatsen.
- Wanneer u de aanwijzer over de afbeelding beweegt, verandert de vorm van de aanwijzer in
 (Kruis).
(Kruis).
-
Versleep de aanwijzer om het gebied aan te geven dat u wilt corrigeren en klik op de knop OK die op de afbeelding verschijnt.
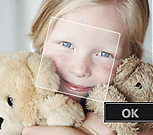
De huid in en rond het aangegeven gedeelte wordt bijgewerkt en de aanduiding
 (Correctie/verbetering) wordt weergegeven in de linkerbovenhoek van de afbeelding.
(Correctie/verbetering) wordt weergegeven in de linkerbovenhoek van de afbeelding. Opmerking
Opmerking- U kunt de rechthoek ook draaien door het geselecteerde gedeelte te verslepen.
- Klik op
 (Vergelijkingsvenster weergeven) om de afbeeldingen van voor en na de verbetering naast elkaar in een afzonderlijk venster weer te geven, zodat u het verschil kunt zien.
(Vergelijkingsvenster weergeven) om de afbeeldingen van voor en na de verbetering naast elkaar in een afzonderlijk venster weer te geven, zodat u het verschil kunt zien. - Klik op Ongedaan maken (Undo) als u de laatste bewerking ongedaan wilt maken.
-
Klik op Geselecteerde afbeelding opslaan (Save Selected Image) of Alle gecorrigeerde afbeeldingen opslaan (Save All Corrected Images).
Verbeterde afbeelding(en) worden opgeslagen als nieuw(e) bestand(en).
 Opmerking
Opmerking- Als u alleen bepaalde afbeeldingen wilt opslaan, selecteert u deze en klikt u op Geselecteerde afbeelding opslaan (Save Selected Image). Klik op Alle gecorrigeerde afbeeldingen opslaan (Save All Corrected Images) als u alle verbeterde afbeeldingen tegelijk wilt opslaan.
- Verbeterde afbeeldingen kunnen alleen worden opgeslagen in de indeling JPEG/Exif.
-
Klik op Afsluiten (Exit).
 Belangrijk
Belangrijk- Als de verbeterde afbeeldingen niet zijn opgeslagen, worden de verbeteringen verwijderd.

