Gezicht scherper maken
U kunt onscherpe gezichten scherper maken.
Er zijn twee methoden om gezichten scherper te maken: automatisch en handmatig.
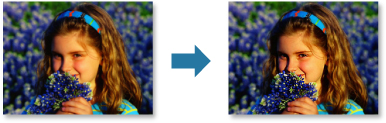
-
Selecteer de afbeelding(en) die u wilt corrigeren.
-
Klik onder in het venster op Corrigeren/verbeteren (Correct/Enhance).
Het venster Afbeeldingen corrigeren/verbeteren (Correct/Enhance Images) wordt weergegeven.
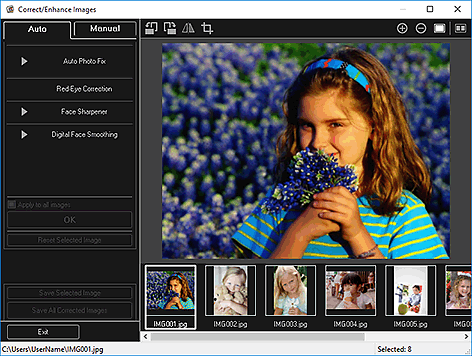
-
Selecteer de afbeelding die u wilt corrigeren in het gebied met geselecteerde afbeeldingen.
De geselecteerde afbeelding wordt weergegeven in het voorbeeldgebied.
 Opmerking
Opmerking- Als u slechts één afbeelding hebt geselecteerd, wordt alleen het voorbeeld weergegeven en verschijnt het gebied met geselecteerde afbeeldingen niet.
Automatische correctie:
-
Zorg dat Automatisch (Auto) is geselecteerd.
-
Klik op Gezicht scherper maken (Face Sharpener).
 Opmerking
Opmerking- U kunt het correctieniveau wijzigen door de schuifregelaar onder Gezicht scherper maken (Face Sharpener) te verplaatsen.
-
Klik op OK.
Het gezicht wordt scherper gemaakt en de aanduiding
 (Correctie/verbetering) wordt weergegeven in de linkerbovenhoek van de afbeelding.
(Correctie/verbetering) wordt weergegeven in de linkerbovenhoek van de afbeelding. Opmerking
Opmerking- Klik op
 (Vergelijkingsvenster weergeven) om de afbeeldingen van voor en na de correctie naast elkaar in een afzonderlijk venster weer te geven, zodat u het verschil kunt zien.
(Vergelijkingsvenster weergeven) om de afbeeldingen van voor en na de correctie naast elkaar in een afzonderlijk venster weer te geven, zodat u het verschil kunt zien. - Klik op Geselecteerde afbeelding herstellen (Reset Selected Image) als u alle correcties ongedaan wilt maken.
- Schakel het selectievakje Op alle afbeeldingen toepassen (Apply to all images) in als u de afbeeldingen die worden weergegeven in het gebied met geselecteerde afbeeldingen, tegelijk wilt corrigeren.
- Klik op
Handmatige correctie:
-
Klik op Handmatig (Manual) en vervolgens op Corrigeren/verbeteren (Correct/Enhance).
-
Klik op Gezicht scherper maken (Face Sharpener).
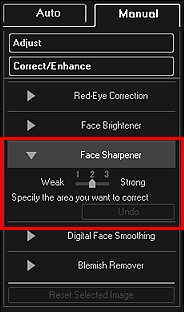
 Opmerking
Opmerking- U kunt het correctieniveau wijzigen door de schuifregelaar onder Gezicht scherper maken (Face Sharpener) te verplaatsen.
- Wanneer u de aanwijzer over de afbeelding beweegt, verandert de vorm van de aanwijzer in
 (Kruis).
(Kruis).
-
Versleep de aanwijzer om het gebied aan te geven dat u wilt corrigeren en klik op de knop OK die op de afbeelding verschijnt.
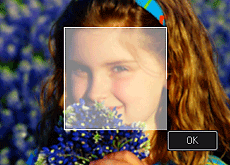
De delen van het gezicht in en rond het aangegeven gebied worden scherper gemaakt en de aanduiding
 (Correctie/verbetering) wordt weergegeven in de linkerbovenhoek van de afbeelding.
(Correctie/verbetering) wordt weergegeven in de linkerbovenhoek van de afbeelding. Opmerking
Opmerking- U kunt de rechthoek ook draaien door het opgegeven gedeelte te verslepen.
- Klik op
 (Vergelijkingsvenster weergeven) om de afbeeldingen van voor en na de correctie naast elkaar in een afzonderlijk venster weer te geven, zodat u het verschil kunt zien.
(Vergelijkingsvenster weergeven) om de afbeeldingen van voor en na de correctie naast elkaar in een afzonderlijk venster weer te geven, zodat u het verschil kunt zien. - Klik op Ongedaan maken (Undo) als u de laatste bewerking ongedaan wilt maken.
-
Klik op Geselecteerde afbeelding opslaan (Save Selected Image) of Alle gecorrigeerde afbeeldingen opslaan (Save All Corrected Images).
Gecorrigeerde afbeelding(en) worden opgeslagen als nieuw(e) bestand(en).
 Opmerking
Opmerking- Als u alleen bepaalde afbeeldingen wilt opslaan, selecteert u deze en klikt u op Geselecteerde afbeelding opslaan (Save Selected Image). Klik op Alle gecorrigeerde afbeeldingen opslaan (Save All Corrected Images) als u alle gecorrigeerde afbeeldingen tegelijk wilt opslaan.
- Gecorrigeerde afbeeldingen kunnen alleen worden opgeslagen in de indeling JPEG/Exif.
-
Klik op Afsluiten (Exit).
 Belangrijk
Belangrijk- Als de gecorrigeerde afbeeldingen niet zijn opgeslagen, worden de correcties verwijderd.

