Spausdinimo parametrų dialogo langas
Galite nurodyti spausdinimo parametrus ir paleisti spausdinimą.
Spustelėkite kiekvieno rodinio apačioje dešinėje pusėje esančią parinktį Spausdinti (Print), kad būtų atidarytas spausdinimo parametrų dialogo langas.
 Pastaba
Pastaba
- Rodomi elementai skiriasi priklausomai nuo spausdintuvo.
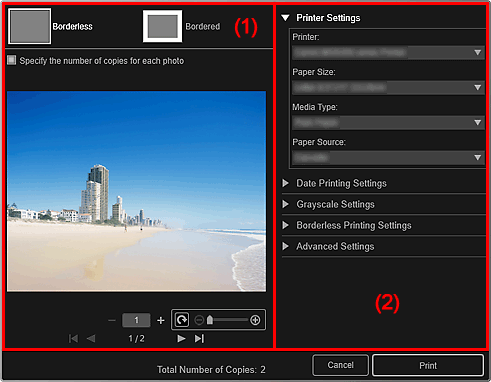
(1) Spaudinio peržiūros sritis
Galite atidaryti spaudinio peržiūrą arba nustatyti, kiek kopijų reikia išspausdinti.
 Be paraščių (Borderless)
Be paraščių (Borderless)-
Galima spausdinti nuotraukas nepaliekant paraščių.
 Pastaba
Pastaba- Lauke Spausdinimo be pakraščių parametrai (Borderless Printing Settings), esančiame papildomų spausdinimo parametrų srityje, galite nurodyti išplėtimo dydį.
 Su paraštėmis (Bordered)
Su paraštėmis (Bordered)- Galima spausdinti nuotraukas su rėmeliais.
- Nustatyti kiekvienos nuotraukos kopijų skaičių (Specify the number of copies for each photo)
- Pažymėkite šį žymimąjį langelį, jei norite nurodyti, kiek kiekvieno vaizdo kopijų reikia išspausdinti, jei tuo pačiu metu spausdinate kelis vaizdus.

 (pirmasis puslapis) / (paskutinis puslapis)
(pirmasis puslapis) / (paskutinis puslapis)- Spaudinio peržiūros srityje pateikiamas pirmas arba paskutinis puslapis.

 (ankstesnis puslapis) / (tolesnis puslapis)
(ankstesnis puslapis) / (tolesnis puslapis)- Spaudinio peržiūros srityje kaitaliojami puslapiai.

 (sumažinti 1 kopiją) / (padidinti 1 kopiją)
(sumažinti 1 kopiją) / (padidinti 1 kopiją)- Galite nustatyti spausdintinų kopijų skaičių. Nustatykite 1–99 kopijas.
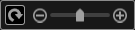 (Vaizdo redagavimo įrankis)
(Vaizdo redagavimo įrankis)-
Ši parinktis rodoma spustelėjus vaizdą. Suaktyvinamas vaizdo redagavimo režimas.
 (pasukti 90°)
(pasukti 90°)- Galite pasukti vaizdą 90 laipsnių kampu pagal laikrodžio rodyklę kaskart spustelėdami.
 (sumažinti / padidinti)
(sumažinti / padidinti)- Spustelėkite
 (sumažinti) arba
(sumažinti) arba  (padidinti), kad sumažintumėte arba padidintumėte spausdinimo sritį. Be to, šliaužikliu galite pagal poreikius keisti spausdinimo sritį.
(padidinti), kad sumažintumėte arba padidintumėte spausdinimo sritį. Be to, šliaužikliu galite pagal poreikius keisti spausdinimo sritį.
 Svarbu
Svarbu-
Ši funkcija negalima šiais atvejais.
- Spausdinant elementą arba PDF failą
-
Pažymėjus žymimąjį langelį Nustatyti kiekvienos nuotraukos kopijų skaičių (Specify the number of copies for each photo)
Norėdami naudotis vaizdo redagavimo įrankiu, atžymėkite žymimąjį langelį Nustatyti kiekvienos nuotraukos kopijų skaičių (Specify the number of copies for each photo), o baigę redaguoti vaizdą, žymimąjį langelį pažymėkite.
 Pastaba
Pastaba- Be to, vaizdo redagavimo režimu galite pakeisti spausdinimo sritį vilkdami vaizdą.
(2) Papildomų spausdinimo parametrų sritis
Galite nustatyti norimą naudoti spausdintuvą arba spausdinimo būdą. Jei norite, kad būtų pateikti papildomai nustatomi elementai, spustelėkite šalia kiekvieno elemento esančią  (rodyklė dešinėn).
(rodyklė dešinėn).
 Pastaba
Pastaba
- Kokie elementai rodomi, lemia ketinami spausdinti duomenys ir elementas.
- Spausdintuvo parametrai (Printer Settings)
-
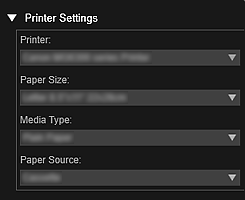
- Spausdintuvas (Printer)
-
Galite pasirinkti norimą naudoti spausdintuvą.
 Pastaba
Pastaba- Rodomi tik „Canon“ spausdintuvai.
- Popieriaus formatas (Paper Size)
-
Galima pasirinkti norimą naudoti popieriaus formatą.
 Pastaba
Pastaba- Jei spausdinimas paleidžiamas elementų redagavimo ekrane, elementą atitinkantis popieriaus formatas nurodomas automatiškai. Formato pakeisti negalima.
- Informacijos apie popieriaus formatą žr. skyriuje „Popieriaus formatų sąrašas“.
- Laikmenos tipas (Media Type)
- Pasirinkite norimo naudoti popieriaus tipą.
- Popieriaus šaltinis (Paper Source)
- Galima pasirinkti, kaip tiekti popierių.
 Pastaba
Pastaba- Kokį popieriaus formatą, laikmenų rūšį ir popieriaus šaltinį galėsite rinktis, lemia naudojamas spausdintuvas.
- Spausdinimo intervalo parametrai (Print Range Settings)
-
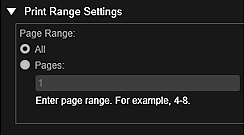
- Puslapių intervalas (Page Range)
-
Galima nurodyti, kiek puslapių išspausdinti.
- Visi (All)
- Galima išspausdinti visus puslapius.
- Puslapiai (Pages)
- Įvedus norimo spausdinti puslapio numerį, bus spausdinamas tik nurodytas puslapis. Jei norite nurodyti keletą puslapių, tarp puslapių numerių įveskite brūkšnelį: tada bus išspausdinti į nurodytą intervalą patenkantys puslapiai.
 Pastaba
Pastaba- Spausdinimo intervalo parametrai (Print Range Settings) rodoma tik spausdinant elementus arba PDF failus.
- Datos spausdinimo parametrai (Date Printing Settings)
-
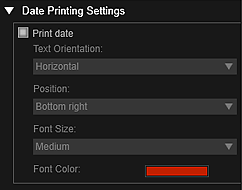
- Spausdinti datą (Print date)
-
Pažymėkite šį žymimąjį langelį, jei norite, kad prieš spausdinant prie vaizdų būtų pridėtos datos.
- Teksto padėtis (Text Orientation)
- Galima pasirinkti datos padėtį.
- Padėtis (Position)
-
Galima, pasirinkti, kurioje vietoje reikia spausdinti datą.
Datos vieta nekeičiama net pasukus vaizdą.
- Šrifto dydis (Font Size)
- Galima pasirinkti datos formatą.
- Šrifto spalva (Font Color)
- Galite pasirinkti datos šrifto spalvą.
 (spalvos nustatymas)
(spalvos nustatymas)- Atidaromas dialogo langas Spalva (Color). Pasirinkite norimą nustatyti spalvą ir spustelėkite Gerai (OK).
 Pastaba
Pastaba- Data – tai kaip „Exif“ duomenys įrašyta vaizdo fotografavimo data. Jei „Exif“ duomenų nėra, bus spausdinami paskutinio vaizdo failo naujinimo data ir laikas.
- Pustonių parametrai (Grayscale Settings)
-
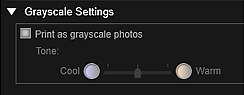
- Spausdinti kaip nespalvotas nuotraukas (Print as grayscale photos)
-
Pažymėkite šį žymimąjį langelį, jei norite, kad vaizdai būtų spausdinami pilkio pustoniais.
- Atspalvis (Tone)
-
Naudodami šliaužiklį galite reguliuoti atspalvį. Jei norite, kad atspalviai būtų šilti (šilta juoda), perkelkite šliaužiklį į dešinę, o jei norite, kad atspalviai būtų šalti (šalta juoda), perkelkite šliaužiklį į kairę.
 Svarbu
Svarbu- Pasirinktus tam tikrą Laikmenos tipas (Media Type) nuostatą, parinktys Šaltas (Cool) ir Šiltas (Warm) gali būti nerodomos.
 Pastaba
Pastaba- Parinktis rodoma tik tada, jei srityje Spausdintuvo parametrai (Printer Settings) yra pasirinktas spausdinimą pilkio pustoniais palaikantis spausdintuvas.
- Spausdinimo be pakraščių parametrai (Borderless Printing Settings)
-
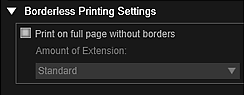
- Spausdinti per visą lapą be pakraščių (Print on full page without borders)
-
Pažymėkite šį žymimąjį langelį, jei norite, kad vaizdas būtų spausdinamas visame popieriaus lape nepaliekant kraštinių.
 Pastaba
Pastaba- Nustatyti galite ir spaudinio peržiūros srities lauke Be paraščių (Borderless).
- Išplėtimo dydis (Amount of Extension)
-
Pasirinkite išplėtimo dydį Nėra (None), Mažas (Small), Vidutinis (Medium), Didelis (Large) arba Standartinis (Standard).
Mažas (Small):
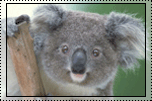
Vidutinis (Medium):
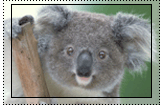
Didelis (Large):
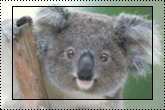
Storos linijos žymi popieriaus formatą, o peršviečiamos srityje – išplėtimo dydį.
 Svarbu
Svarbu- Pasirinkus parinkties Išplėtimo dydis (Amount of Extension) nuostatą Didelis (Large) gali susitepti kita popieriaus lapo pusė.
- Pasirinkus parinkties Išplėtimo dydis (Amount of Extension) nuostatą Mažas (Small) arba Nėra (None), paraščių plotį lemia popieriaus formatas.
- Koreguoti spausdinimo padėtį (Adjust Print Position)
-
Jei išspausdinus lipduką arba disko etiketę (CD/DVD/BD), vaizdas yra netinkamoje vietoje, spausdinimo vietą galima sureguliuoti. Spausdinimo padėtį galima reguliuoti po 0,1 mm arba 0,01 col. padalos nurodytų intervalų ribose.
Lipdukai (Stickers): nuo –2,0 mm (–0,08 col.) iki +2,0 mm (+0,08 col.)
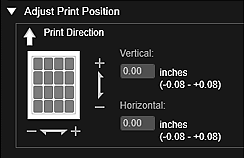
Disko etiketė (CD / DVD / BD) (Disc Label (CD/DVD/BD)): nuo –5,0 mm (–0,2 col.) iki +5,0 mm (+0,2 col.)
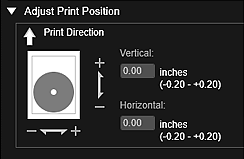
- Stačiai (Vertical)
-
Galima reguliuoti spausdinimo padėtį vertikalia kryptimi.
Nustačius teigiamą reikšmę vaizdas bus perkeltas aukštyn, o nustačius neigiamą reikšmę, jis bus perkeltas žemyn.
- Gulsčiai (Horizontal)
-
Galima reguliuoti spausdinimo padėtį horizontalia kryptimi.
Nustačius teigiamą reikšmę vaizdas bus perkeltas kairėn, o nustačius neigiamą reikšmę, jis bus perkeltas dešinėn.
- Papildomi parametrai (Advanced Settings)
-
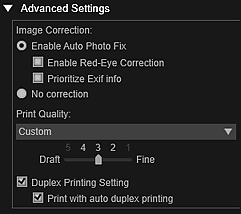
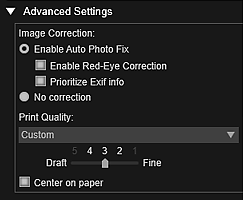
- Vaizdo taisymas (Image Correction)
-
Jei norite, kad koregavimo veiksmai būtų atliekami automatiškai, pasirinkite Įjungti automatinį nuotraukų koregavimą (Enable Auto Photo Fix), o jei ne, pasirinkite Nekoreguota (No correction). Pasirinkę Įjungti automatinį nuotraukų koregavimą (Enable Auto Photo Fix) galėsite nustatyti toliau pateiktas nuostatas.
- Įjungti raudonų akių efekto koregavimą (Enable Red-Eye Correction)
- Pasirinkite šį žymimąjį langelį, jei norite, kad būtų koreguojamas dėl fotoaparato blykstės atsiradęs raudonų akių efektas.
- Suteikti pirmumą "Exif" informacijai (Prioritize Exif info)
- Pažymėkite šį žymimąjį langelį, jei norite, kad visų pirma būtų pritaikytas fotografuojant nustatytais parametrais pagrįstas koregavimas.
 Svarbu
Svarbu- Jei dokumento vaizdą spausdinsite pasirinkę Įjungti automatinį nuotraukų koregavimą (Enable Auto Photo Fix), gali pakisti atspalvis. Tokiu atveju pasirinkite Nekoreguota (No correction).
- Spaudinio kokybė (Print Quality)
-
Atsižvelgdami į spausdinamus duomenis galite pasirinkti spaudinio kokybę.
Galite pasirinkti Aukšta (High), Standartinė (Standard), Juodraštis (Draft) arba Pasirinkt. (Custom). Pasirinkite Pasirinktinis (Custom), kad būtų rodomas šliaužiklis, kuriuo galite nustatyti spaudinio kokybę.
 Pastaba
Pastaba- Atsižvelgiant į modelį, parinktis Greitas (Fast) gali būti rodoma dalyje Spaudinio kokybė (Print Quality).
- Dvipusio spausdinimo parametras (Duplex Printing Setting)
-
Parinktis rodoma tada, jei yra pasirinktas dvipusį spausdinimą palaikantis spausdintuvas ir laikmenos tipas. Pažymėkite šį žymimąjį langelį, jei norite spausdinti ant abiejų popieriaus lapo pusių.
- Automatiškai spausdinti ant abiejų pusių (Print with auto duplex printing)
- Naudojant automatinį dvipusį spausdinimą palaikantį spausdintuvą, pažymėjus žymimąjį langelį Dvipusio spausdinimo parametras (Duplex Printing Setting) rodoma parinktis Automatiškai spausdinti ant abiejų pusių (Print with auto duplex printing). Pažymėkite šį žymimąjį langelį, jei norite, kad automatiškai būtų apverčiama viena arba kita popieriaus lapo pusė.
- Popieriaus centras (Center on paper)
-
Tai rodoma puslapyje spausdinant nuotrauką su viena parašte. Pažymėkite šį žymimąjį langelį, jei norite, kad nuotrauka būtų spausdinama popieriaus lapo centre.
 Pastaba
Pastaba- Net jei žymimasis langelis pažymėtas, atsižvelgiant į aplinką ir popierių, nuotrauka gali nebūti pačiame popieriaus lapo centre.
- Jei spausdinama dalyje Nuotraukos maketas (Photo Layout) nustačius Su paraštėmis (x1) (Bordered (x1)), ši parinktis nerodoma.
- Spausdinti (Print)
- Pradedama spausdinti taikant nurodytus parametrus.

